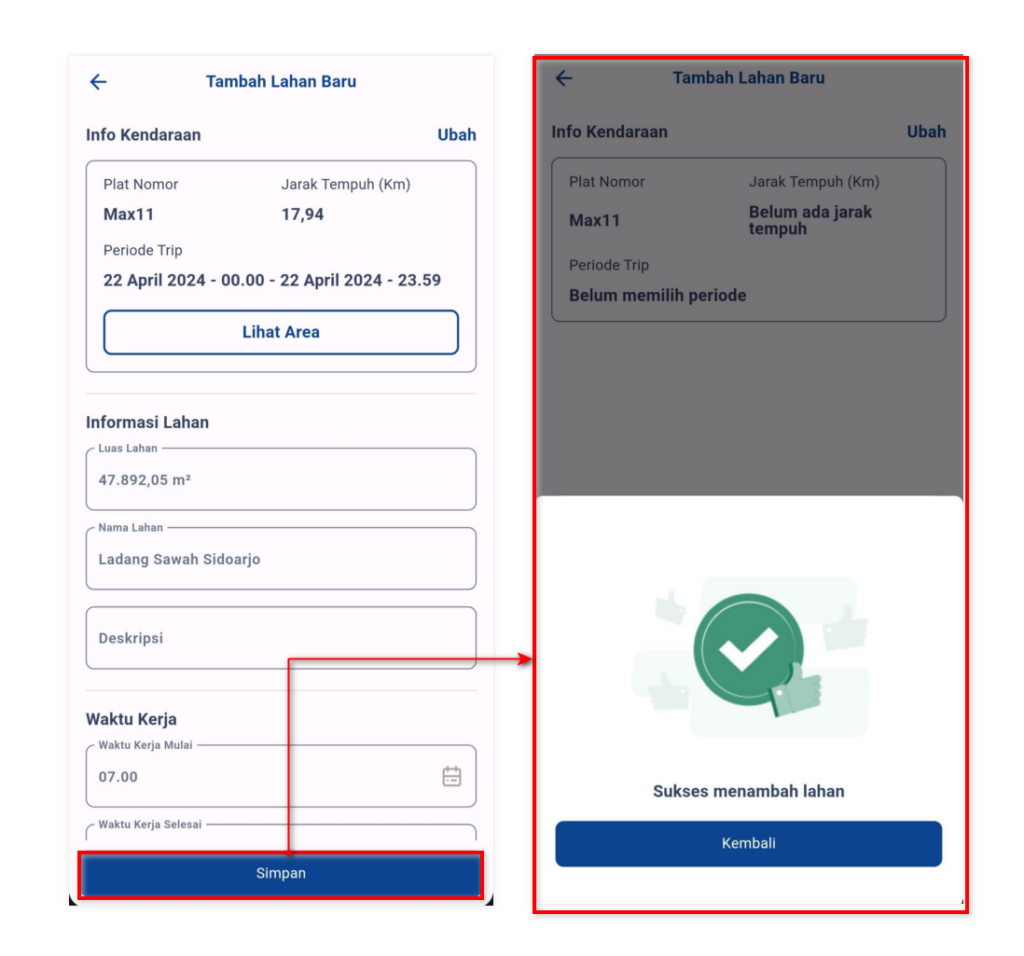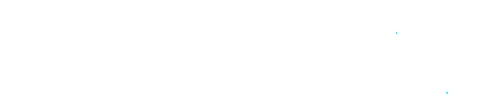Pengukuran Lahan Melalui menu Live View #
Step 1: Ke menu Live View lalu Klik icon Kendaraan.
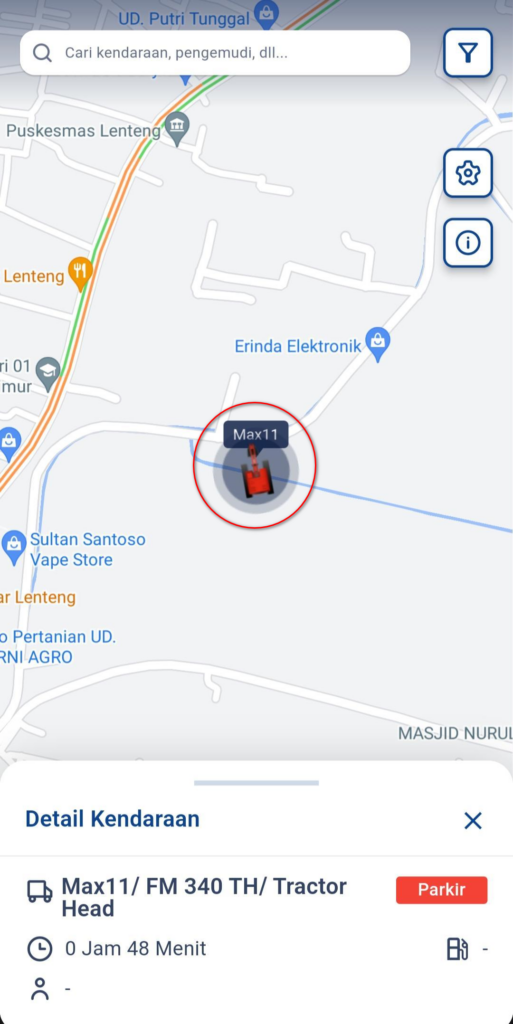
Step 2: Klik tombol Riwayat Perjalanan pada pop up detail kendaraan.
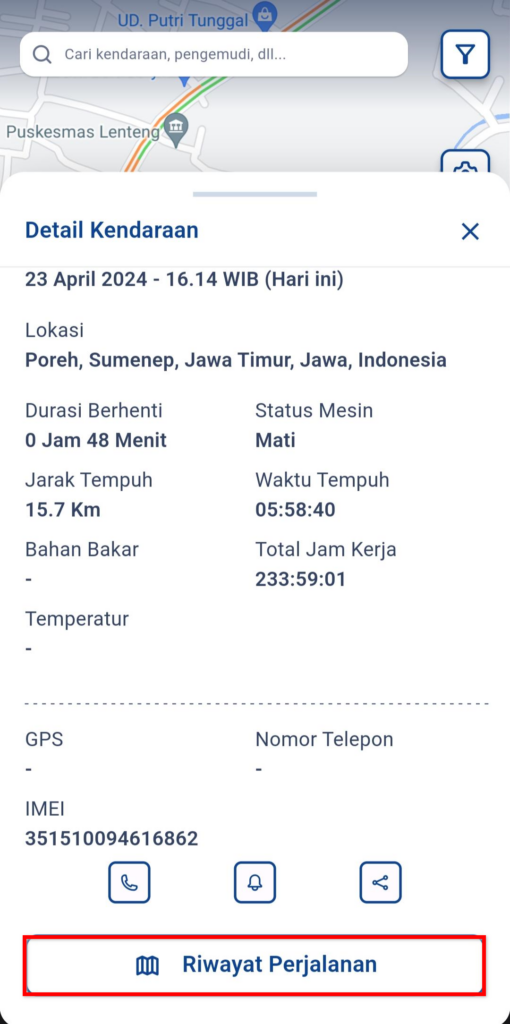
Step 3: Sesuaikan Periode Riwayat Perjalanan.
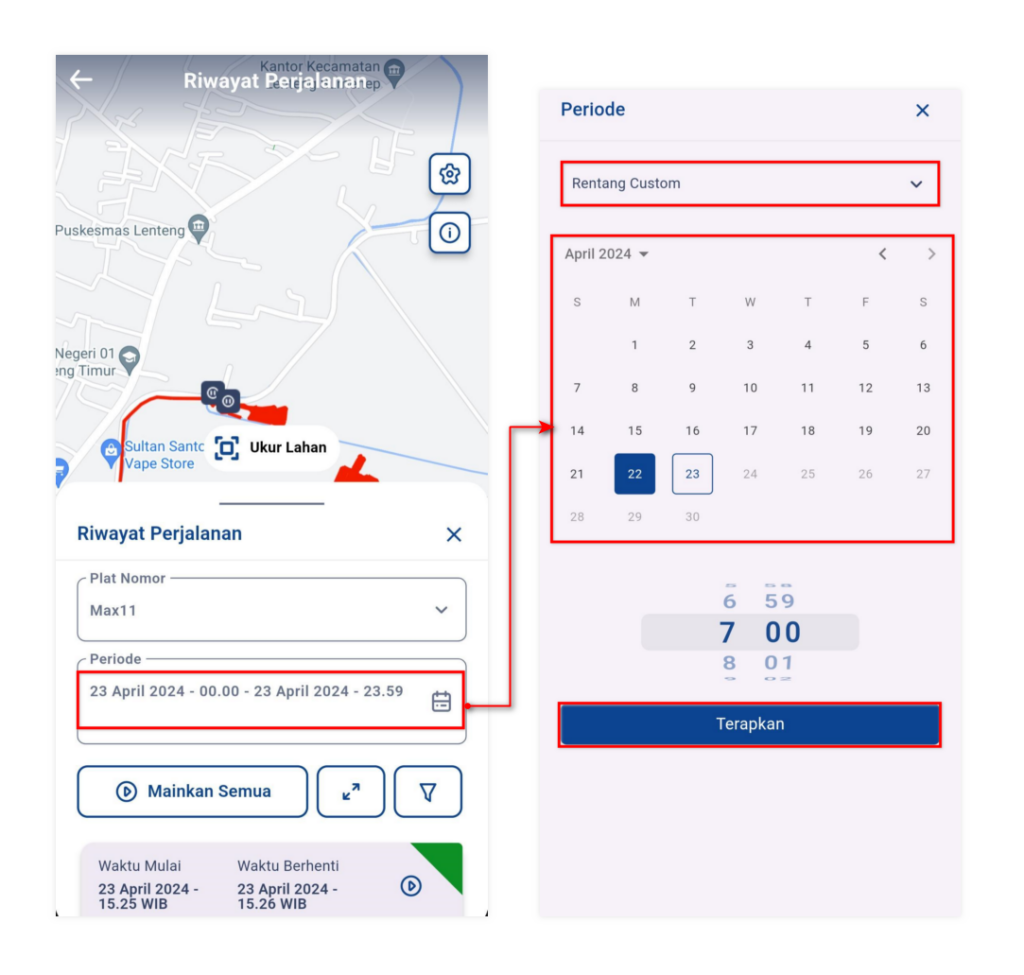
Keterangan:
Untuk dapat mengukur lahan, periode yang dipilih harus memiliki riwayat perjalanan.
Step 4: Klik tombol “Ukur Lahan”, kemudian tekan lama untuk memunculkan titik koordinat pada area yang ingin ditandai sebagai lahan pengukuran.
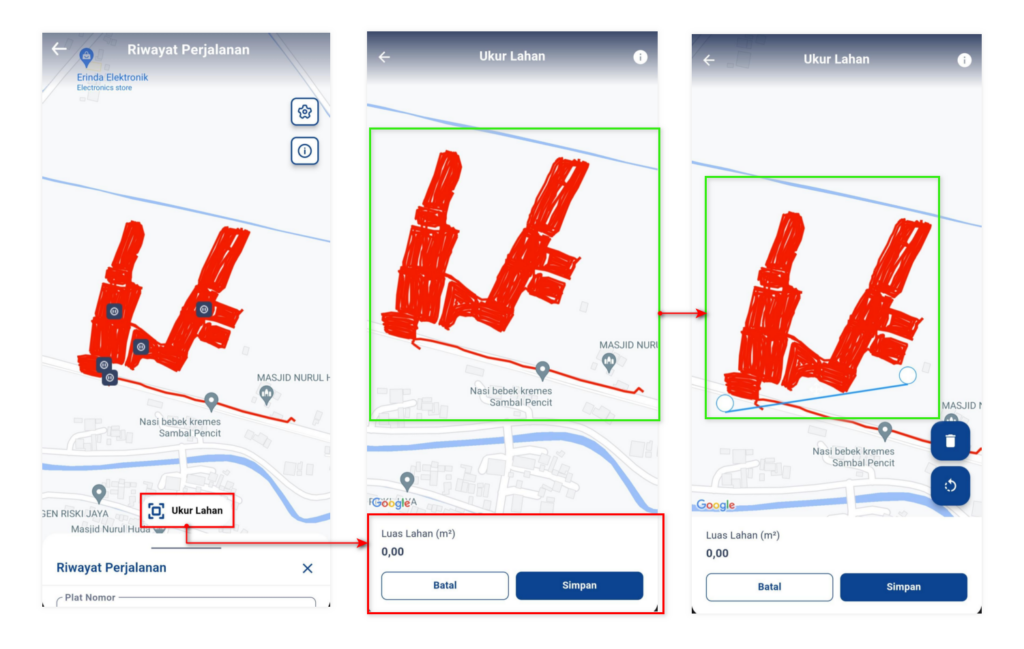
Step 5: Sesuaikan titik koordinat hingga sesuai dengan area yang ditempuh kendaraan.
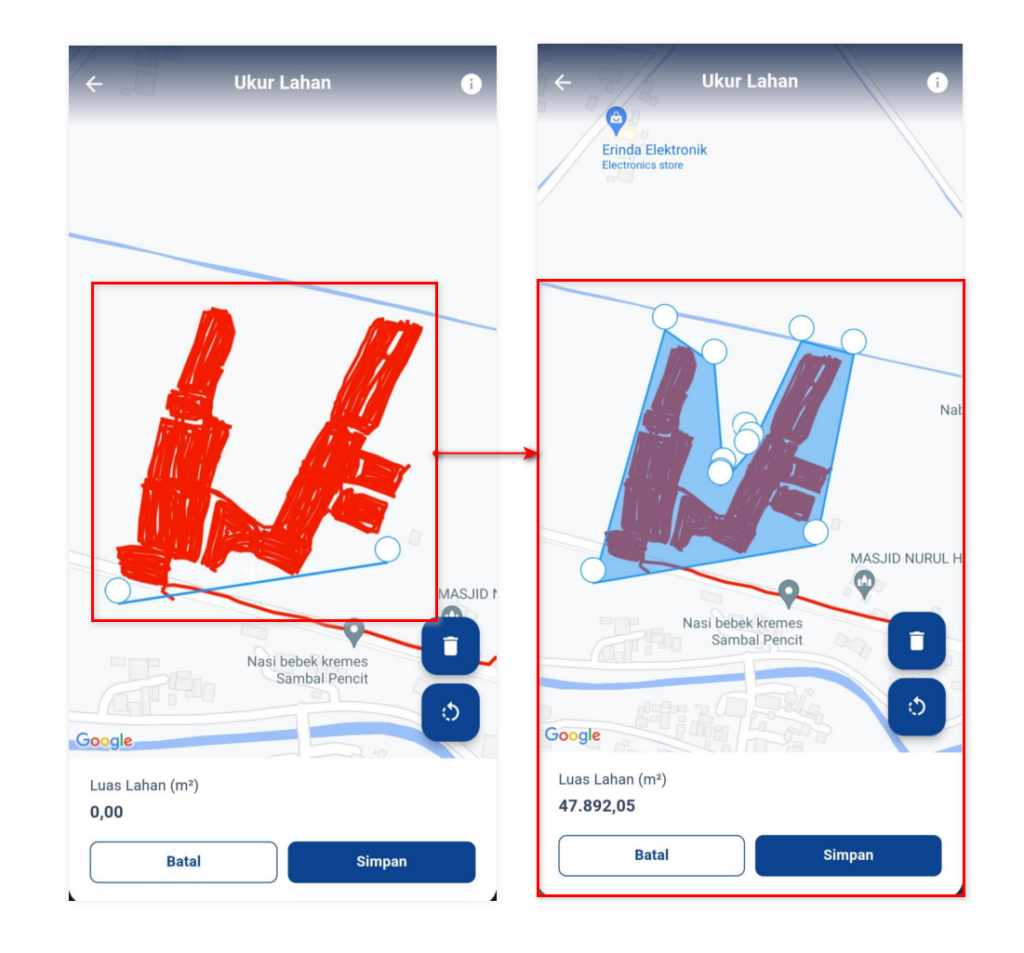
Keterangan:
- Nilai Luas Lahan akan terhitung dari area yang kita sesuaikan.
- Tombol
 untuk menghapus semua titik koordinat yang telah dibuat.
untuk menghapus semua titik koordinat yang telah dibuat. - Tombol
 untuk membatalkan satu langkah dalam penyesuaian titik koordinata area lahan.
untuk membatalkan satu langkah dalam penyesuaian titik koordinata area lahan.
Step 6: Klik tombol simpan, lalu akan diarahkan ke halaman “Tambah Lahan Baru”.
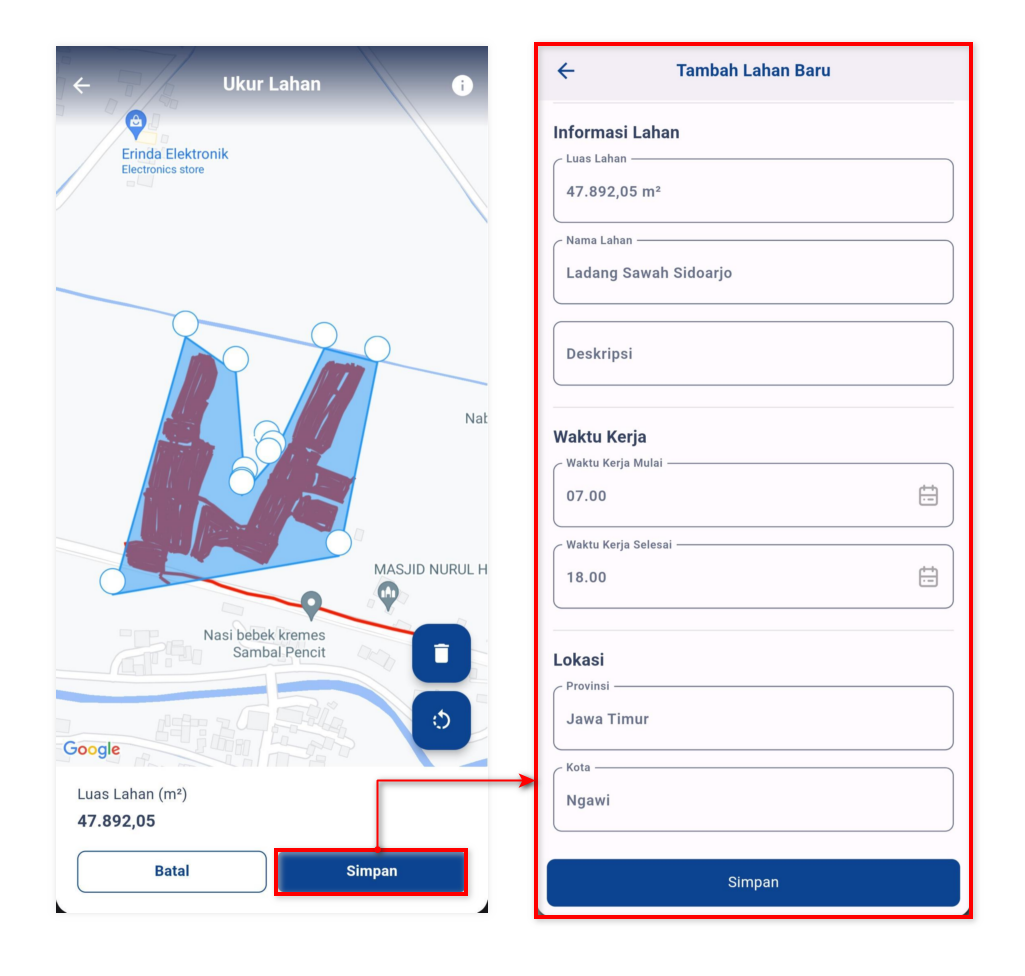
Step 7: Lengkapi Informasi Wajib Nama Lahan, Waktu Kerja Mulai dan Selesai.
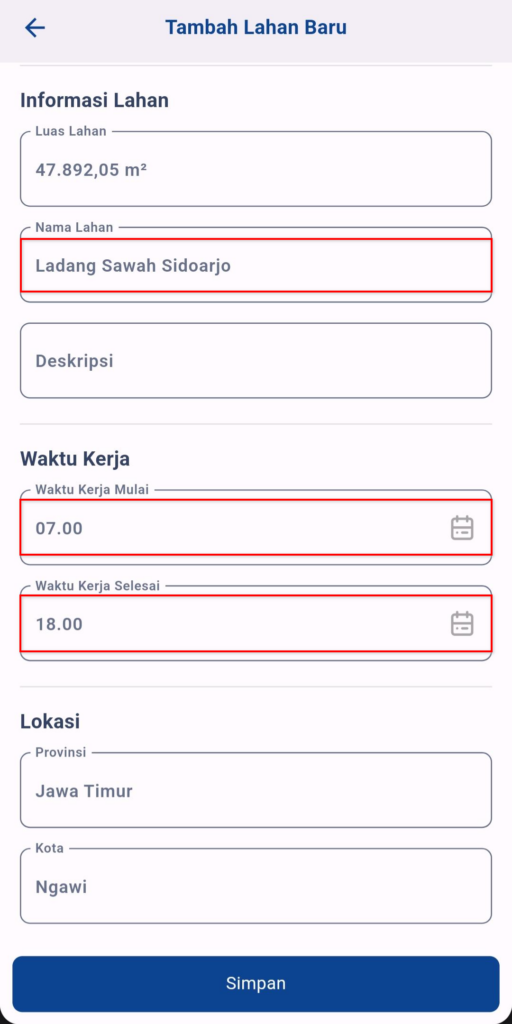
Pengguna juga bisa melengkapi data deskripsi, provinsi, dan kota.
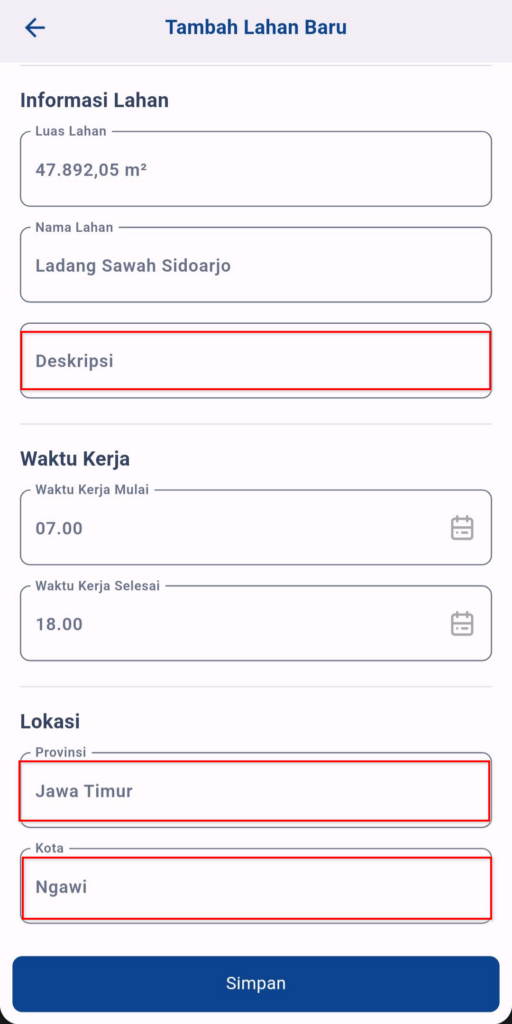
Step 8: Klik tombol simpan, maka berhasil menambahkan pengukuran lahan baru ke sistem MEP.
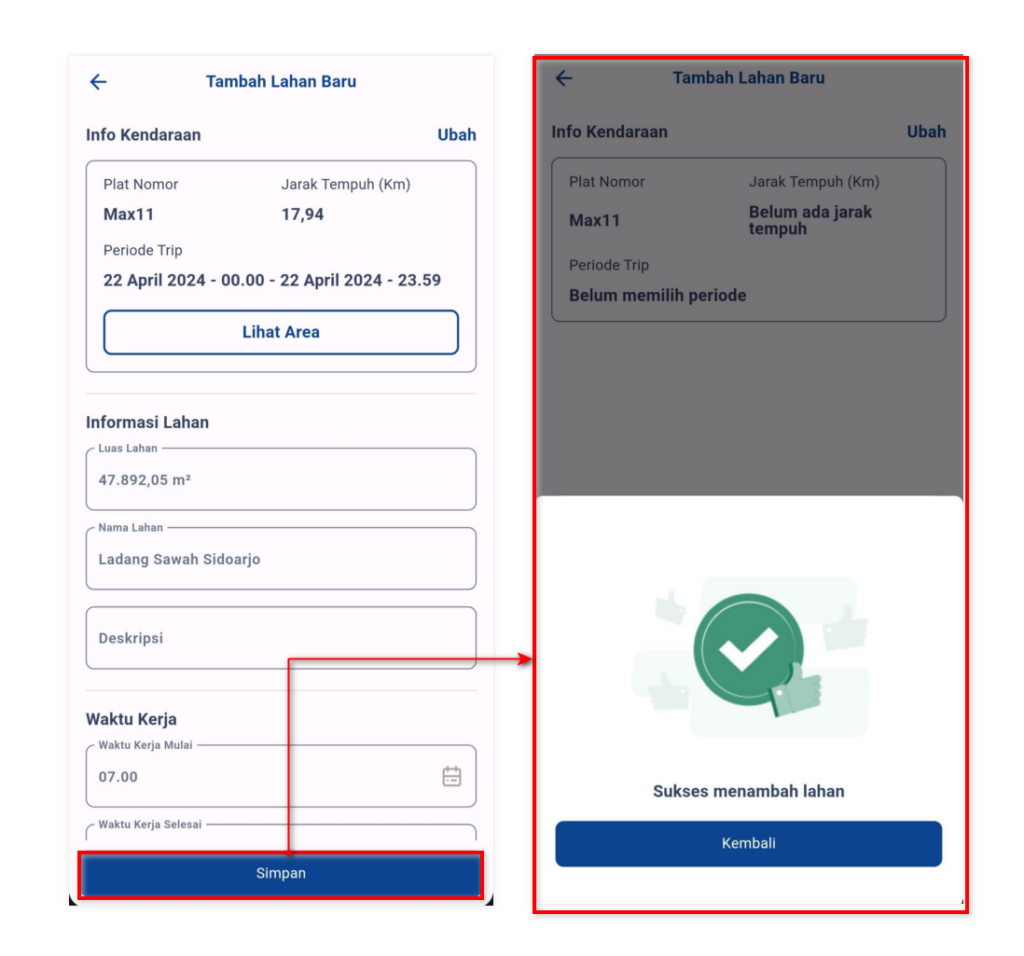
Pengukuran Lahan Melalui menu Ukur Lahan #
Step 1: Pada menu Beranda, klik menu Ukur Lahan.
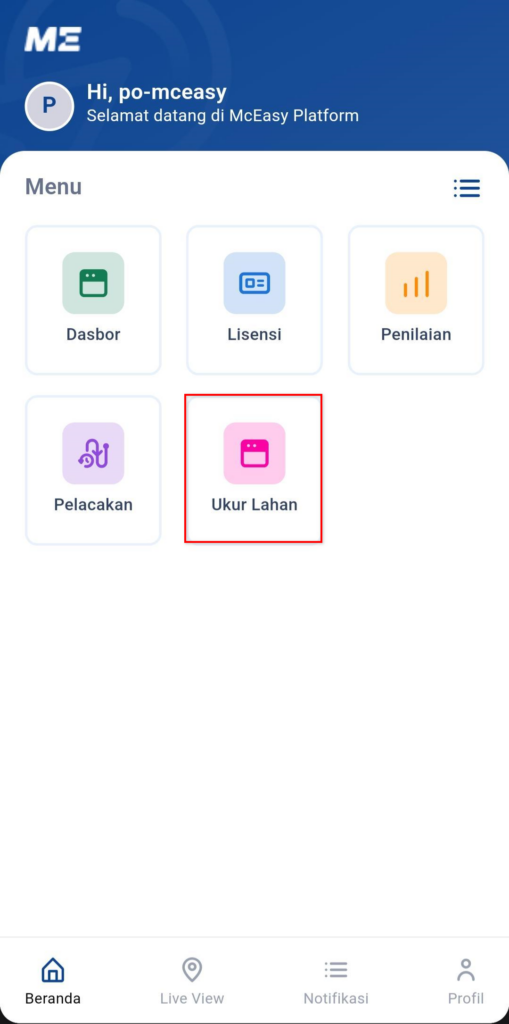
Step 2: Klik tombol Tambah Lahan.
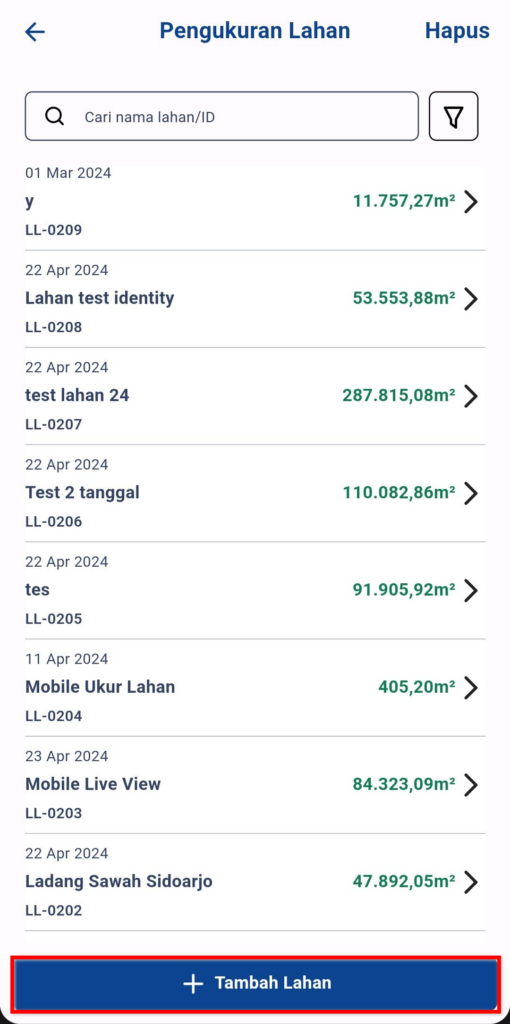
Step 3: Klik tombol Ubah untuk menyesuaikan data kendaraan.
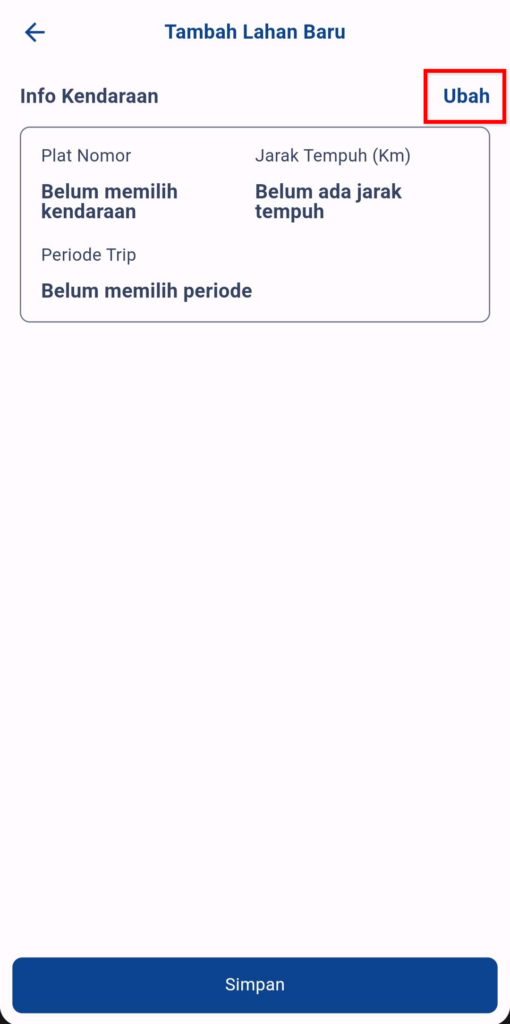
Step 4: Sesuaikan plat nomor dan periode trip.
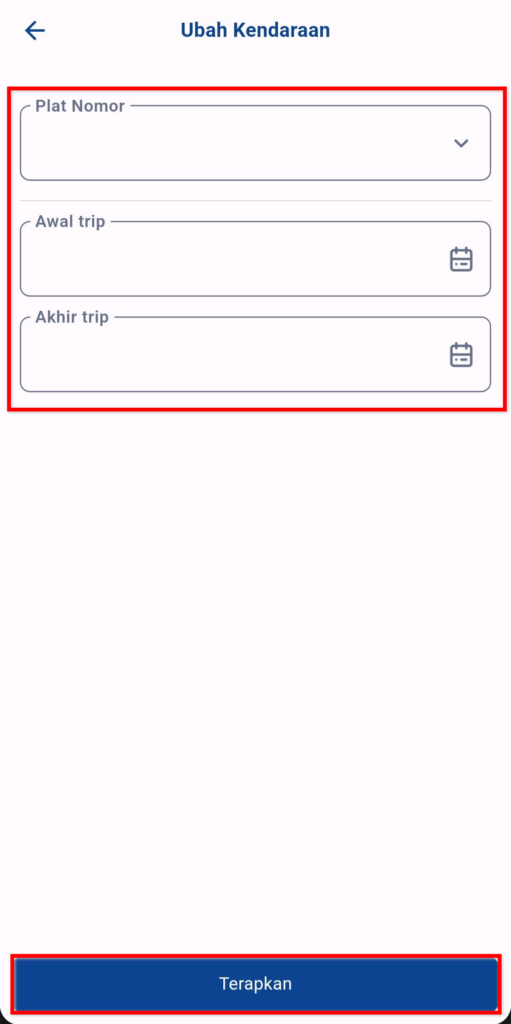
Step 5: Klik tombol Lihat Area untuk menyesuaikan area lahan yang akan dihitung.
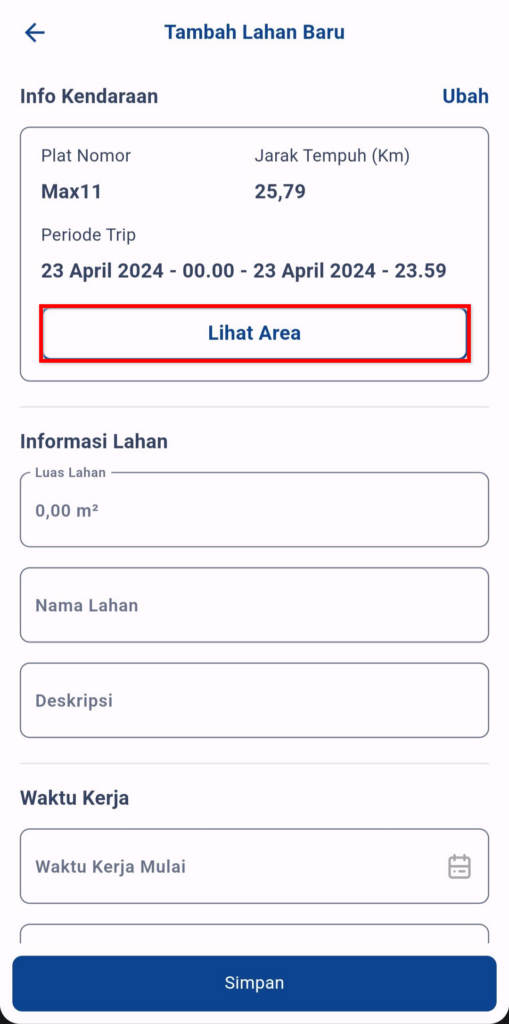
Step 6: Tekan lama untuk memunculkan titik koordinat, Kemudian sesuaikan titik koordinat hingga sesuai dengan area yang ditempuh kendaraan.
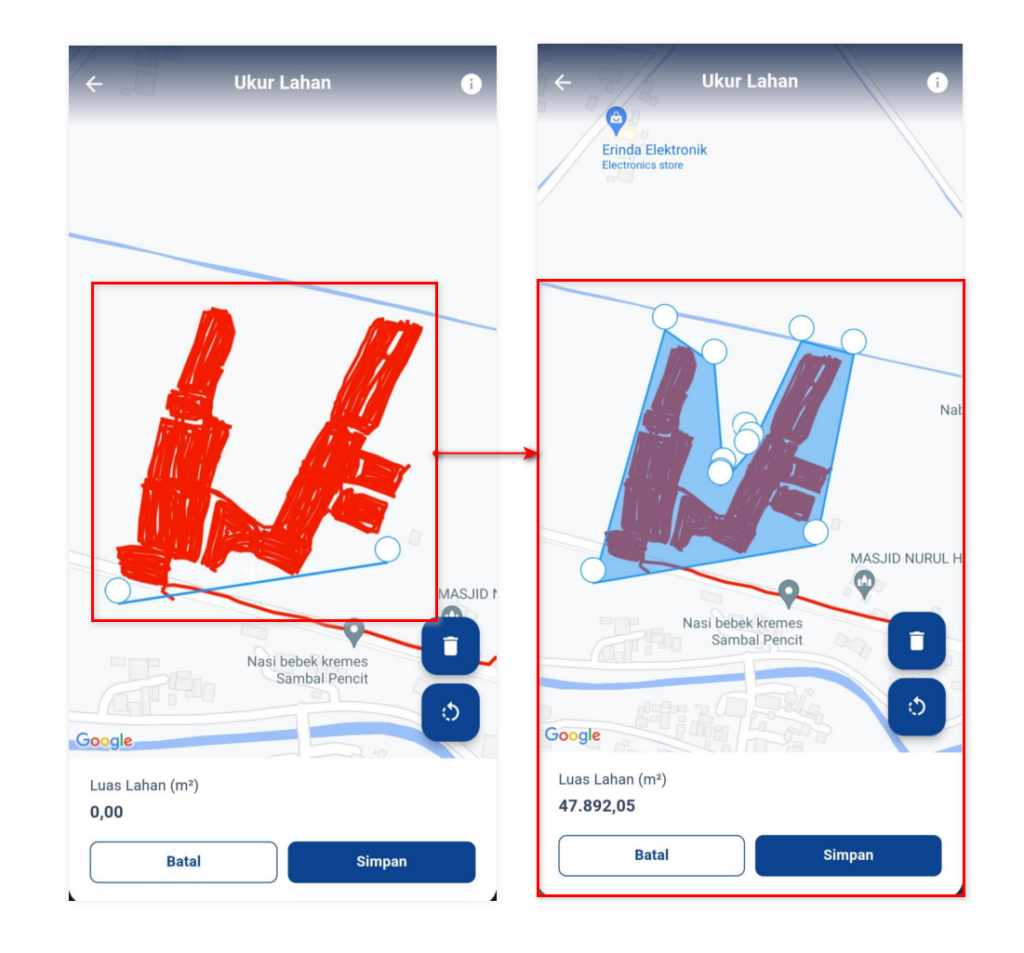
Keterangan:
- Nilai Luas Lahan akan terhitung dari area yang kita sesuaikan.
- Tombol
 untuk menghapus semua titik koordinat yang telah dibuat.
untuk menghapus semua titik koordinat yang telah dibuat. - Tombol
 untuk membatalkan satu langkah dalam penyesuaian titik koordinata area lahan.
untuk membatalkan satu langkah dalam penyesuaian titik koordinata area lahan.
Step 7: Klik tombol simpan, lalu akan diarahkan ke halaman “Tambah Lahan Baru”.
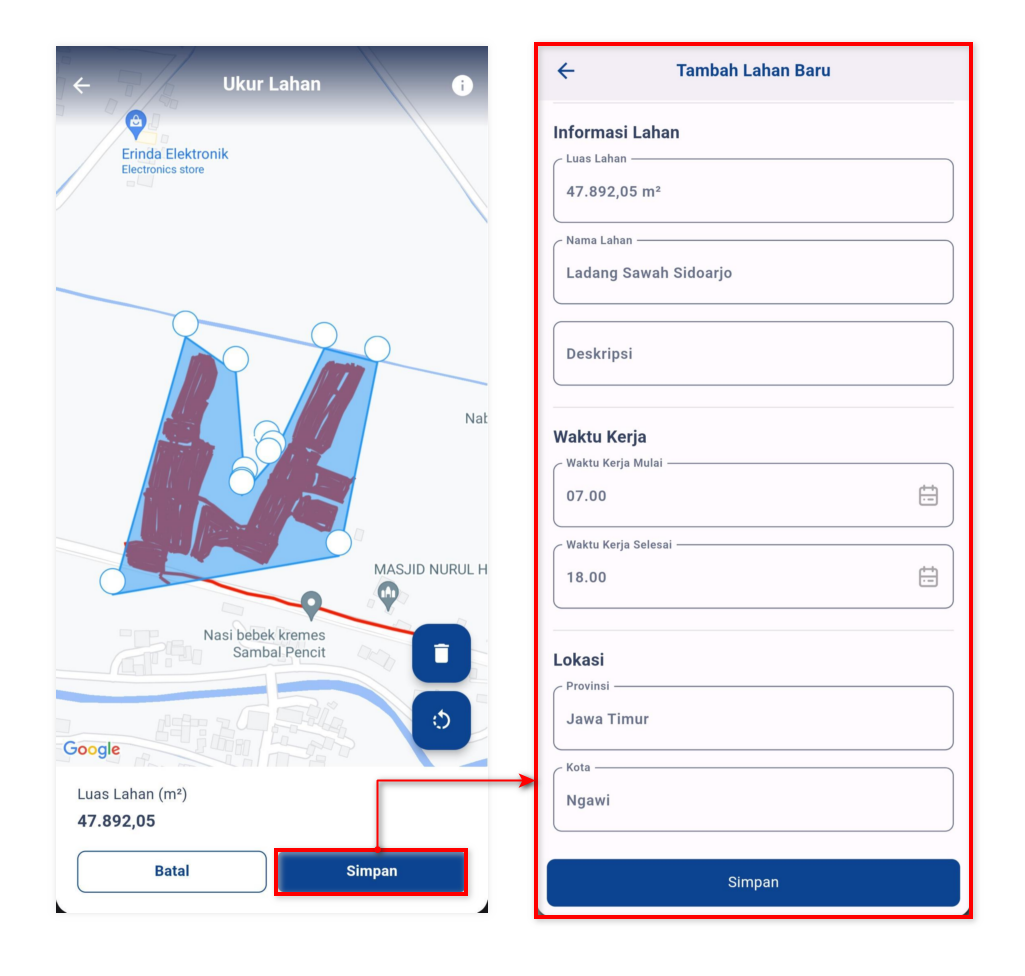
Step 8: Lengkapi Informasi Wajib Nama Lahan, Waktu Kerja Mulai dan Selesai.
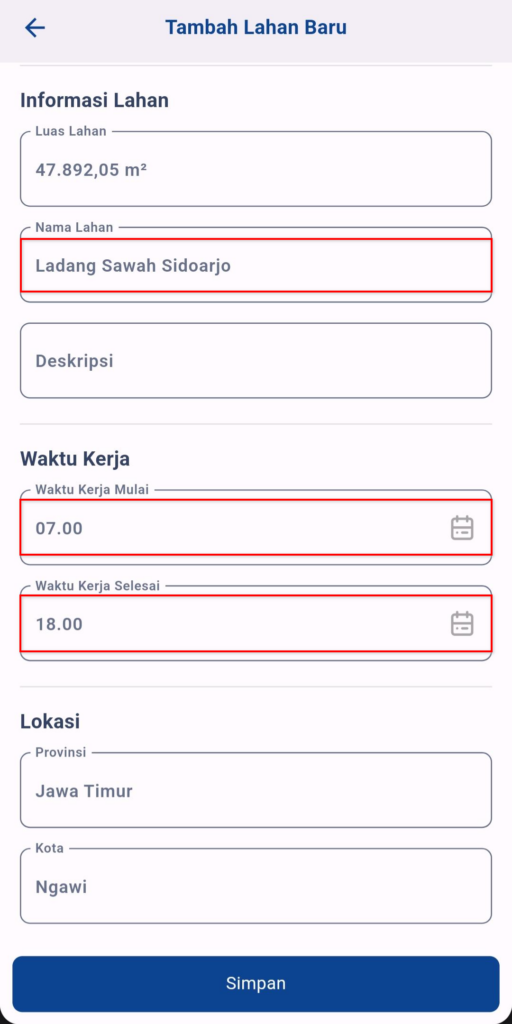
Pengguna juga bisa melengkapi data deskripsi, provinsi, dan kota.
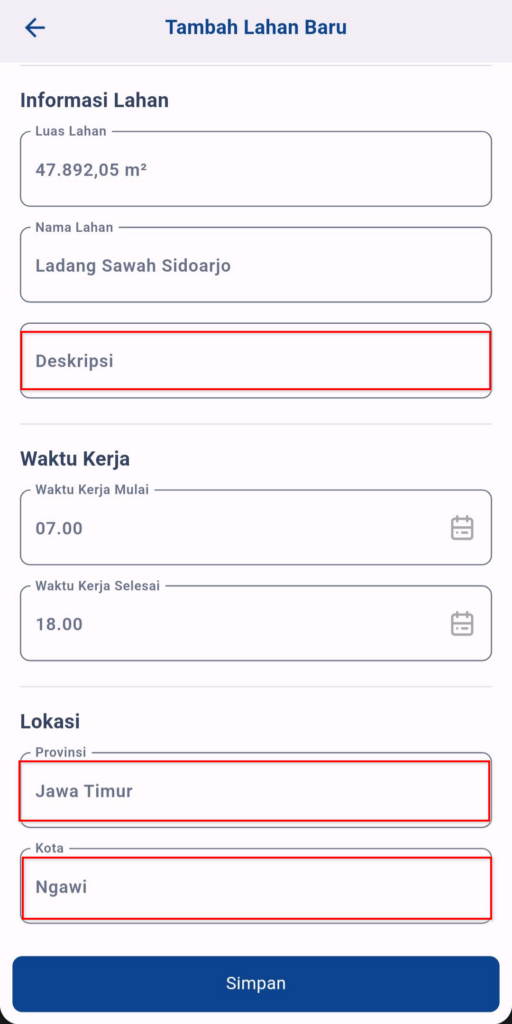
Step 9: Klik tombol Simpan, maka berhasil menambahkan pengukuran lahan baru ke sistem MEP.