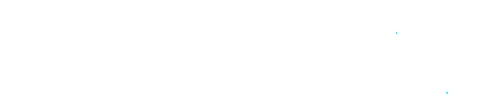- Video Singkat Cara Membuat Quick Assignment/Penugasan Tanpa DO
- 1. Cara - cara untuk Membuat Quick Assignment baru
- 2. Menentukan Tujuan Penugasan
- 3. Anda dapat menambah tujuan - tujuan lain dengan menekan tombol Tambah Tujuan
- 4. Pilih Kendaraan yang Tersedia
- 5. Setelah memilih kendaraan, Anda akan masuk ke halaman berikutnya
- 6. Draf, Jadwalkan Penugasan, atau Jalankan Penugasan
- 7. Quick assignment yang telah dibuat akan masuk ke dalam Daftar Penugasan
Video Singkat Cara Membuat Quick Assignment/Penugasan Tanpa DO #
Quick Assignment atau Penugasan Cepat berfungsi untuk menugaskan armada untuk pergi ke beberapa tujuan. Untuk membuat quick assignment, Untuk membuat quick assignment, Anda perlu masuk ke halaman quick assignment terlebih dahulu.
Terdapat 3 cara untuk masuk ke bagian quick assignment
1. Cara – cara untuk Membuat Quick Assignment baru #
Cara A: Melalui Modul Quick Assignment #
A1. Bagi Pengguna Subscriber PLUS #
Pada modul Manajemen Pengiriman, klik bagian Quick Assignment.
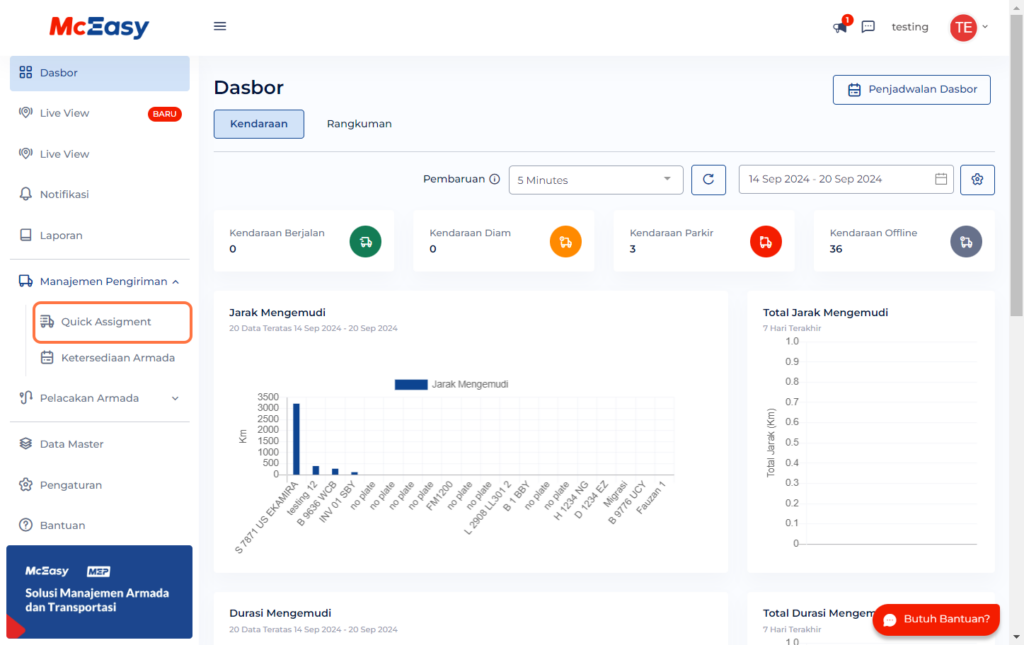
Lalu, klik bagian Jadwalkan Penugasan.
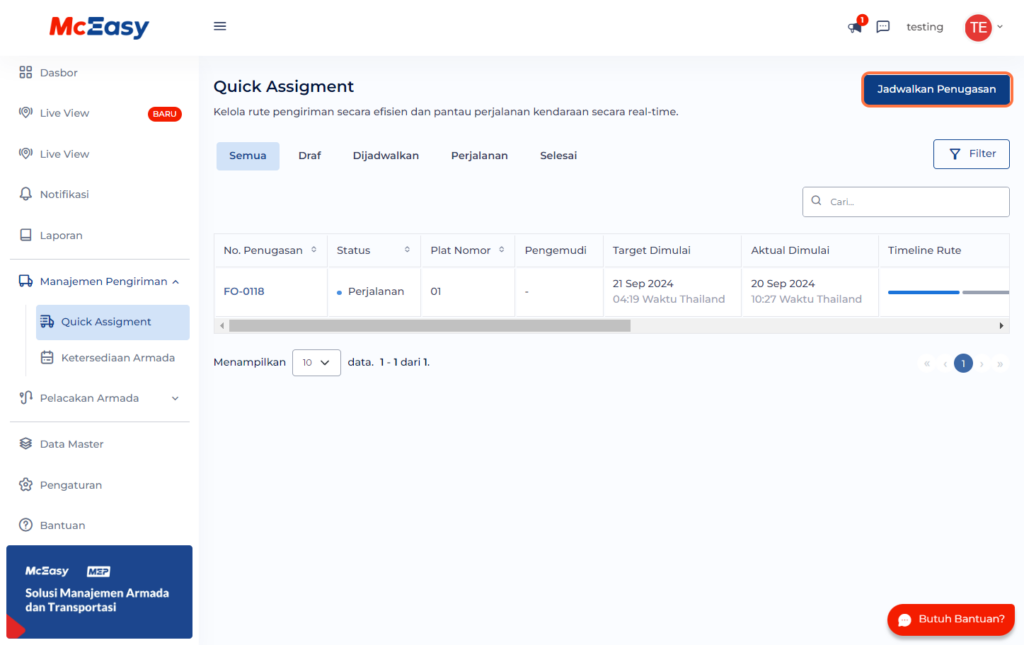
A2. Bagi Pengguna Subscriber PRO #
Pada modul Manajemen Pengiriman, klik bagian Penugasan.
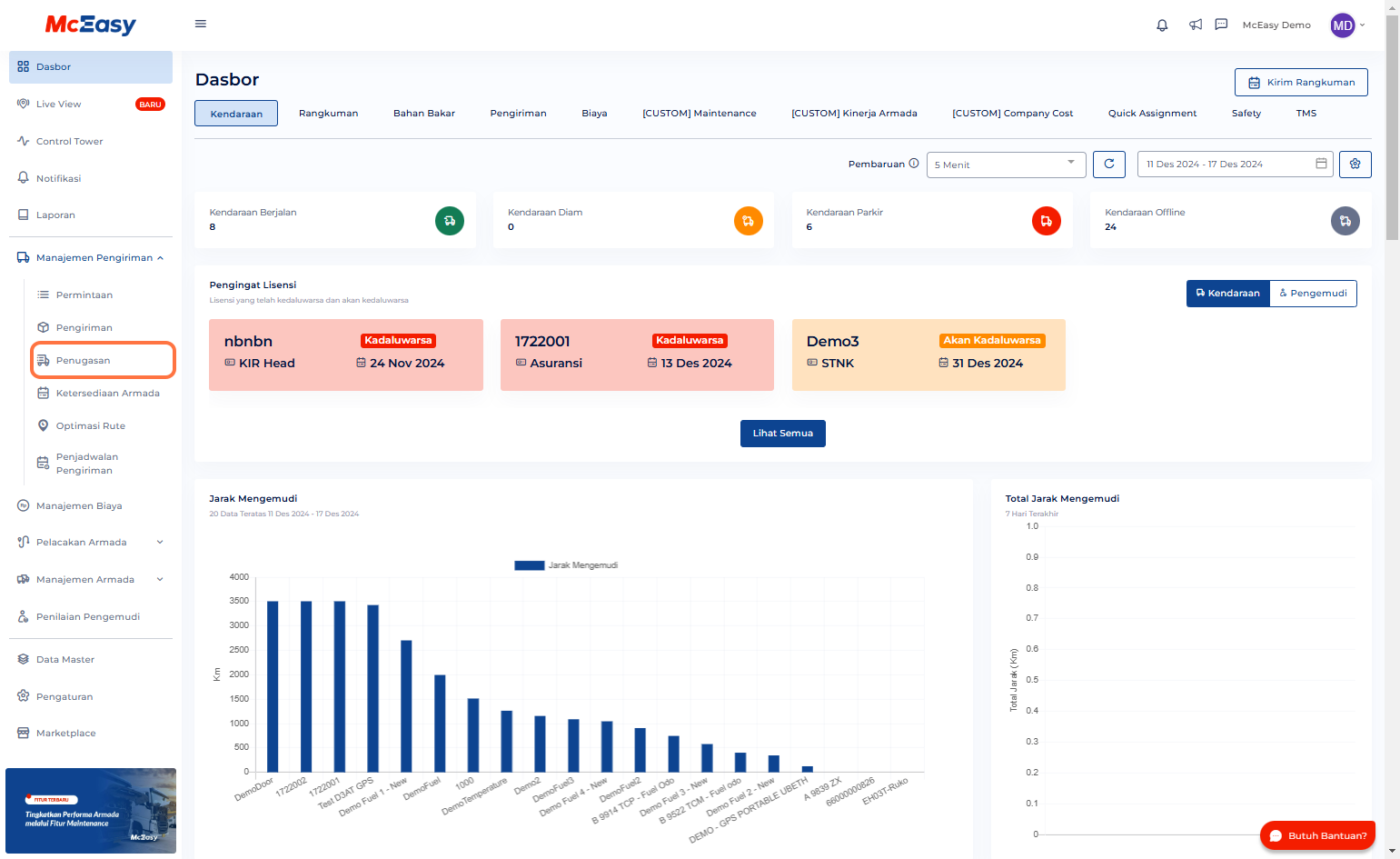
Buka tab Tanpa DO, kemudian klik tombol Jadwalkan Penugasan. Selanjutnya akan muncul dropdown dan pilih Tanpa DO.
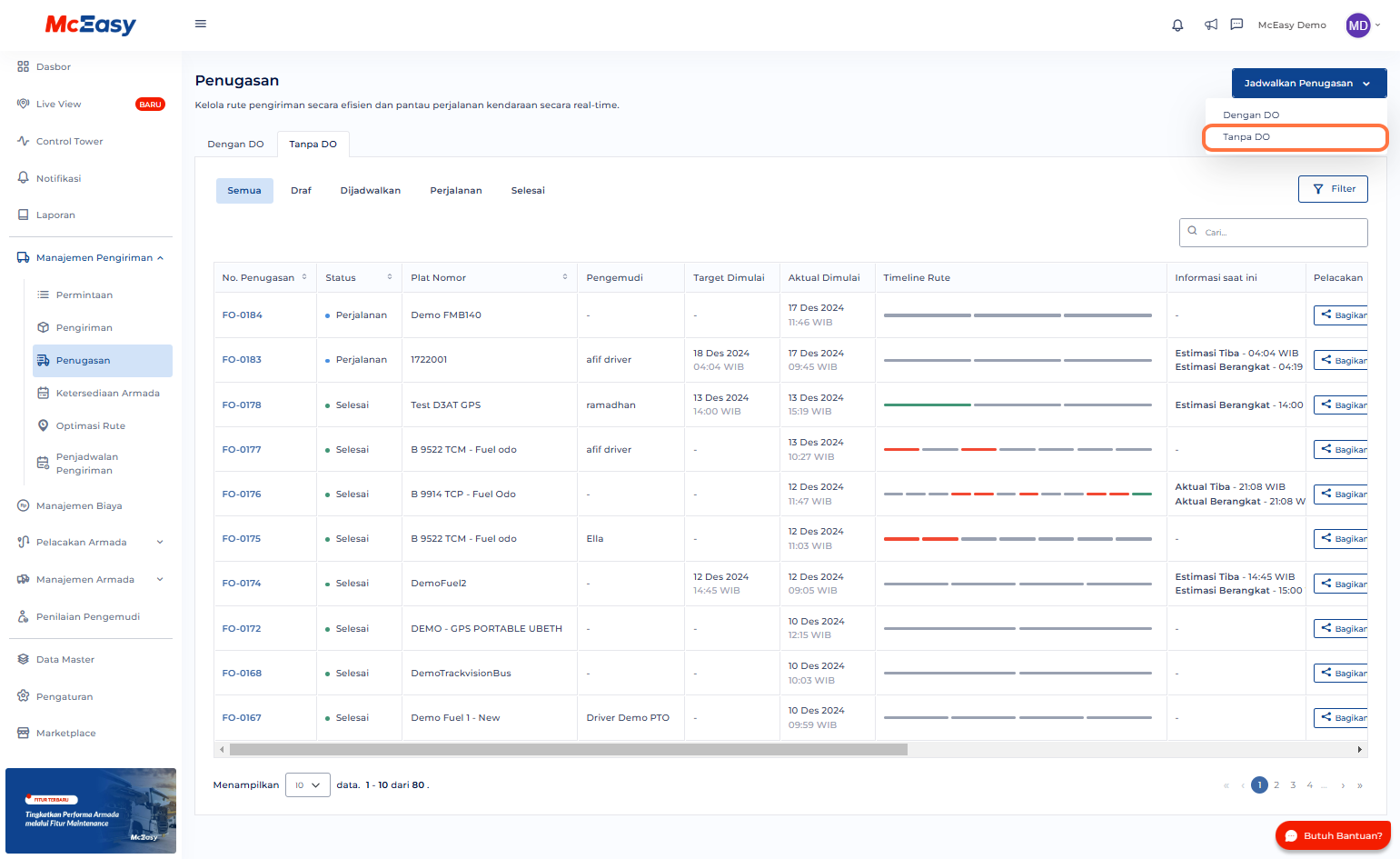
Cara B: Melalui Kendaraan (pada Live View) #
Di halaman Live-view, Anda dapat mengklik pada suatu kendaraan (di tab kanan). Akan muncul tombol Riwayat Perjalanan atau Tugaskan Kendaraan. Pilih tombol Tugaskan Kendaraan untuk masuk ke halaman Quick Assignment
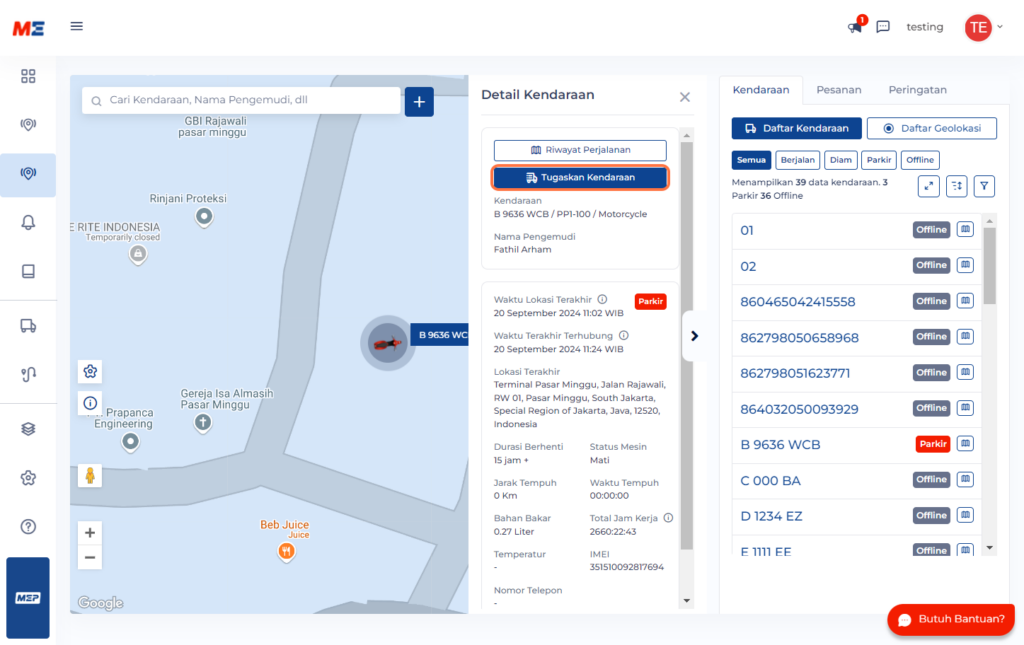
Cara C: Melalui Klik Map (pada Live View) #
Pada Live View, jika Anda meng-klik pada sebuah tempat di peta, akan muncul tombol Simpan ke Daftar Alamat dan Kirim Penugasan Kesini. Klik pada Kirim Penugasan Kesini untuk membuat quick assignment

Anda bebas memilih ketiga cara di atas untuk membuat quick assignment. Setelah itu, Anda akan masuk ke halaman pembuatan quick assignment.
2. Menentukan Tujuan Penugasan #
Jika Anda masuk melalui cara A atau B, maka Anda akan melihat bagian Tujuan. Anda dapat mencari alamat yang Anda tuju, dan akan tersedia list alamat berdasarkan rekomendasi dari google. Silahkan pilih alamat dari rekomendasi tersebut.
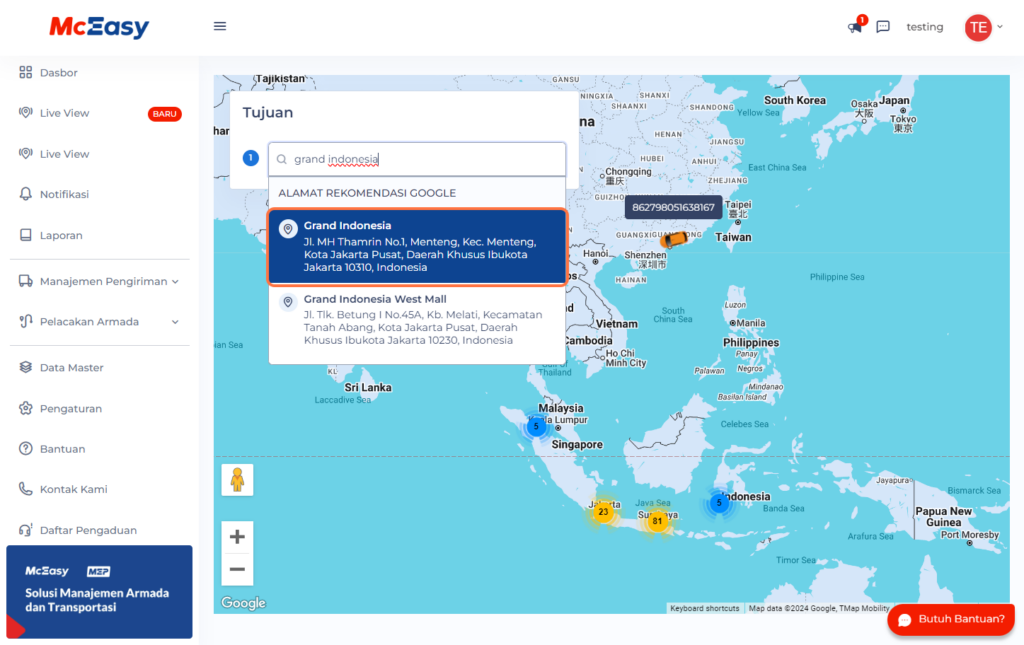
3. Anda dapat menambah tujuan – tujuan lain dengan menekan tombol Tambah Tujuan #
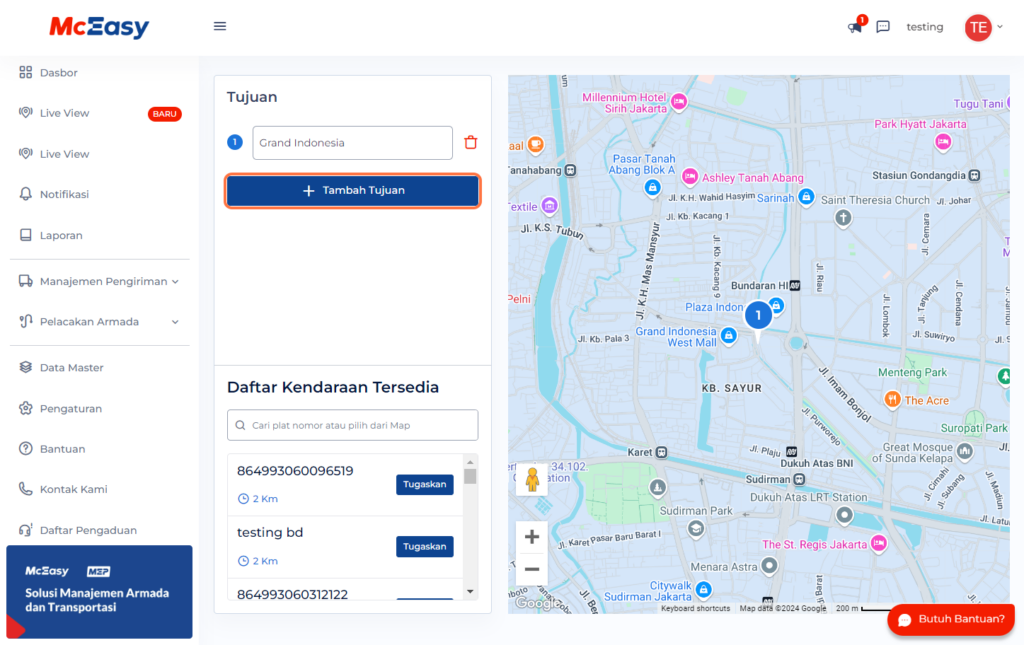
Pada bagian di atas, setelah Anda selesai menambahkan tujuan, Anda dapat memilih kendaraan mana yang akan anda tugaskan untuk pergi pada tujuan tujuan tersebut pada bagian Daftar Kendaraan Tersedia. Daftar kendaraan tersebut sudah diurutkan dari yang jaraknya paling dekat dengan tujuan pertama Anda.
4. Pilih Kendaraan yang Tersedia #
Kini, saat melihat daftar kendaraan, Anda dapat melihat kendaraan mana saja yang tersedia atau sedang tidak dalam penugasan. Kendaraan yang sedang dalam penugasan diberi label berwarna kuning, seperti gambar di bawah.
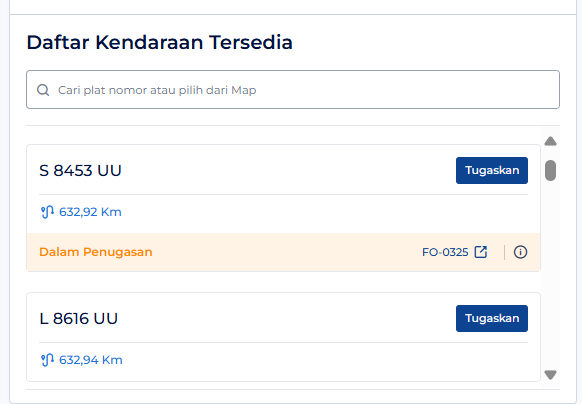
Jika Anda ingin menugaskan kendaraan yang sedang dalam penugasan, klik tombol ![]() , lalu Akan muncul pop up konfirmasi seperti gambar di bawah.
, lalu Akan muncul pop up konfirmasi seperti gambar di bawah.
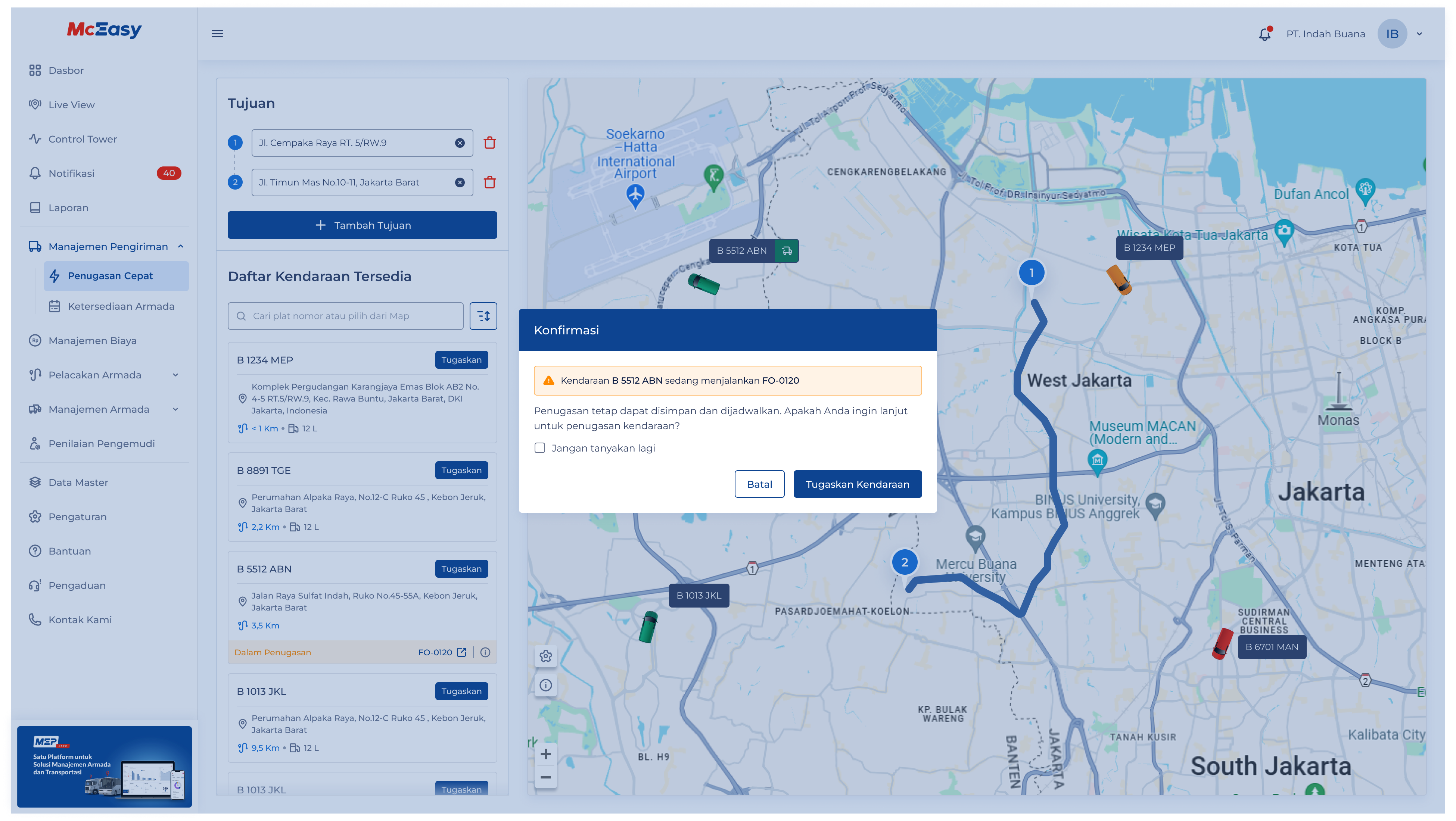
Pilih Tugaskan Kendaraan untuk menjadwalkan kendaraan tersebut. Pilih batal untuk menugaskan kendaraan lain.
5. Setelah memilih kendaraan, Anda akan masuk ke halaman berikutnya #
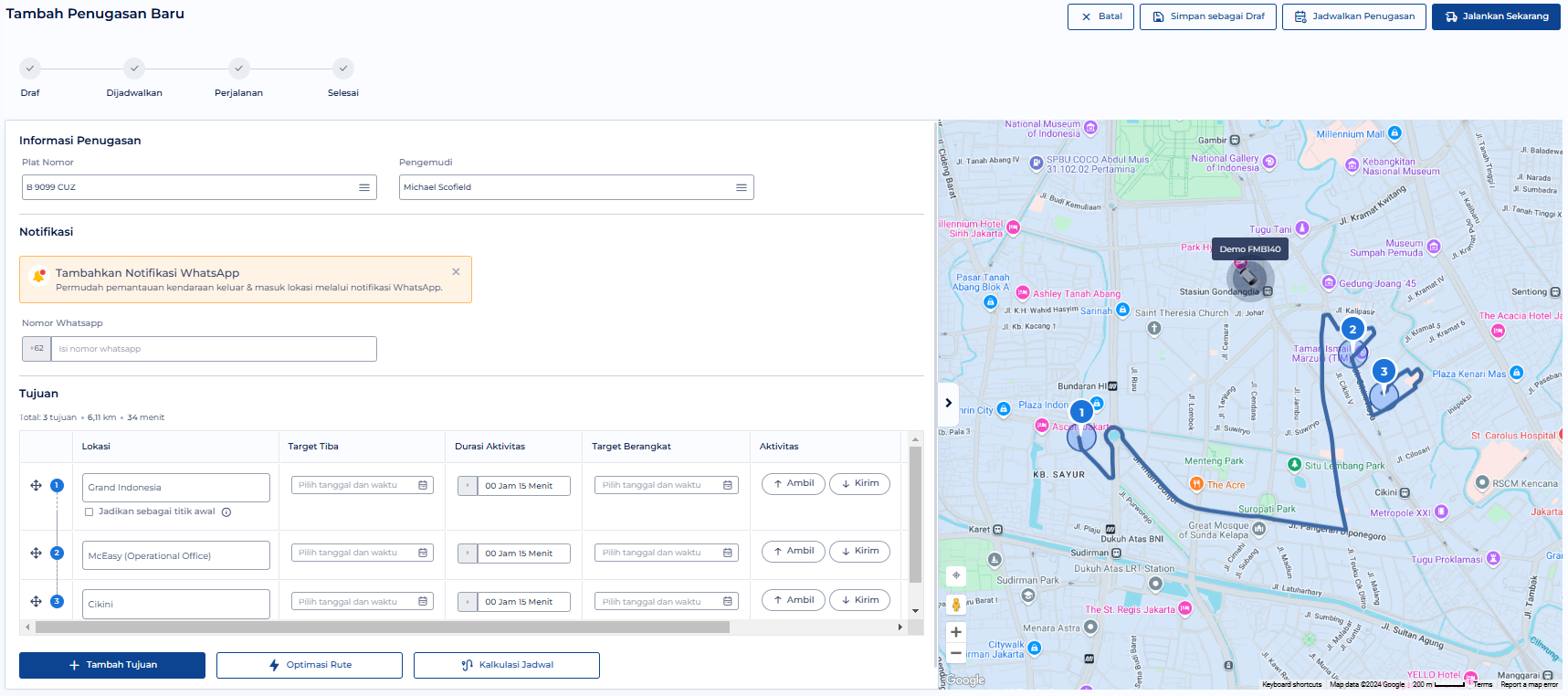
Pada halaman ini, Anda bisa menambahkan detil-detil untuk plat nomor, pengemudi, nomor untuk notifikasi, dan informasi – informasi detil dari tujuan yang bersifat opsional.
Berikut merupakan penjelasan untuk masing-masing isian atau field:
1. Plat Nomor : Ini adalah field yang otomatis terisi karena di halaman sebelumnya Anda sudah memilih kendaraan. Namun, Anda dapat mengganti kendaraan untuk ditugaskan dengan meng-klik kotak/field tersebut. Jika di klik, akan muncul pop up seperti gambar di bawah ini. Anda dapat melihat status dari kendaraan tersebut, jarak kendaraan ke lokasi tujuan pertama, bahan bakar, dan nama pengemudi. Pilih plat nomor kendaraan, lalu klik “Terapkan”.
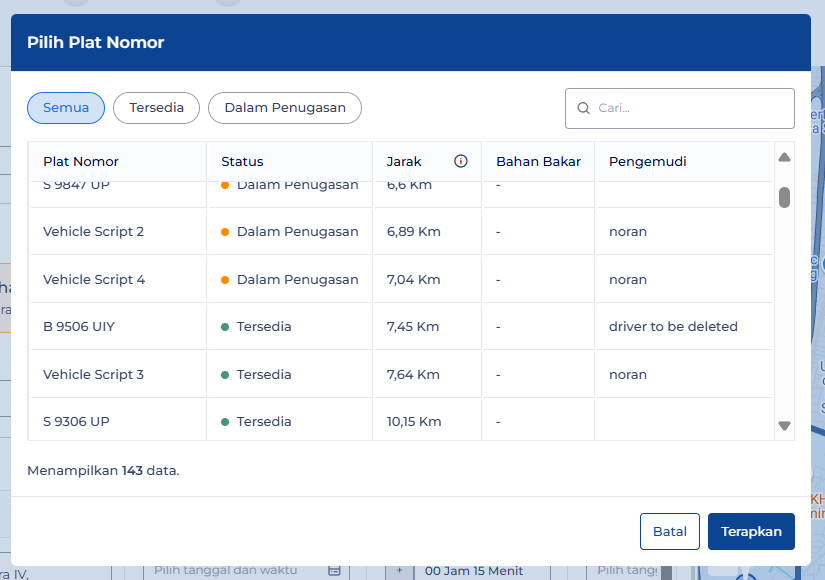
2. Pengemudi : Ini adalah field opsional di mana pengguna dapat memilih pengemudi dari daftar yang tersedia. Daftar pengemudi yang ditampilkan sudah diurutkan berdasarkan jarak terdekat dengan lokasi tujuan pertama. Pengemudi otomatis terisi sesuai dengan kendaraan di Master Data (jika ada), namun bisa diganti Pengemudi lain atau dibiarkan kosong. Jika dibiarkan kosong, penugasan akan dibuat tanpa pengemudi tertentu. Jika field ini di klik, akan muncul pop up seperti gambar di bawah ini.
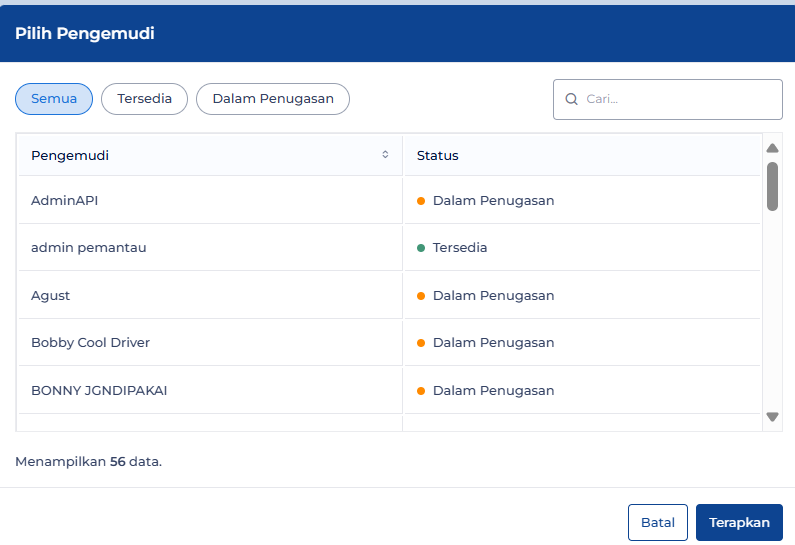
3. Nomor WhatsApp untuk notifikasi: Bagian ini memungkinkan pengguna untuk menambahkan nomor WhatsApp agar dapat memantau aktivitas kendaraan. Ini adalah fitur opsional untuk menerima notifikasi jika kendaraan memasuki alamat yang ada dalam lokasi – lokasi tujuan. Penjelasan lebih lanjut, silakan kunjungi laman Bagaimana Cara Mengaktifkan Notifikasi Quick Assignment
4. Detail Tujuan:
- Jadikan sebagai titik awal : Jika dipilih, lokasi yang dipilih akan ditandai sebagai titik awal untuk rute. Jika dijadikan titik awal, target tiba pada tujuan yang ditandai akan di-disable, sehingga tidak perlu diisi
- Jadikan sebagai titik akhir : Opsi ini menandai lokasi yang dipilih sebagai titik akhir atau tujuan terakhir rute. Jika dijadikan titik akhir, target berangkat yang ditandai akan di-disable, sehingga tidak perlu diisi
- Target Tiba : Field ini memungkinkan pengguna untuk menentukan perkiraan waktu tiba di lokasi tertentu. Ini opsional, namun pengisian field ini membantu dalam memantau ketepatan waktu.
- Durasi Aktivitas : Pengguna dapat mengisi durasi aktivitas yang diharapkan di lokasi tujuan, seperti waktu muat atau bongkar.
- Target Berangkat : Mirip dengan “Target Tiba”, field ini memungkinkan pengguna untuk menentukan perkiraan waktu berangkat dari lokasi.
- Aktivitas : Aktivitas mencakup opsi seperti Ambil atau Kirim untuk menunjukkan apakah pemberhentian tersebut untuk pengambilan atau pengantaran barang.
- Catatan : Field ini opsional untuk catatan tambahan atau komentar terkait dengan lokasi atau aktivitas tertentu.
- Lambang
 (di paling kiri): berfungsi untuk menentukan urutan tujuan. Anda dapat melakukan drag & drop pada lambang tersebut untuk menentukan urutan tujuan Anda
(di paling kiri): berfungsi untuk menentukan urutan tujuan. Anda dapat melakukan drag & drop pada lambang tersebut untuk menentukan urutan tujuan Anda
Anda dapat melihat total tujuan, jarak, dan waktu tempuh melalui bagian Detail Tujuan, seperti yang ditunjukkan pada gambar di bawah ini.
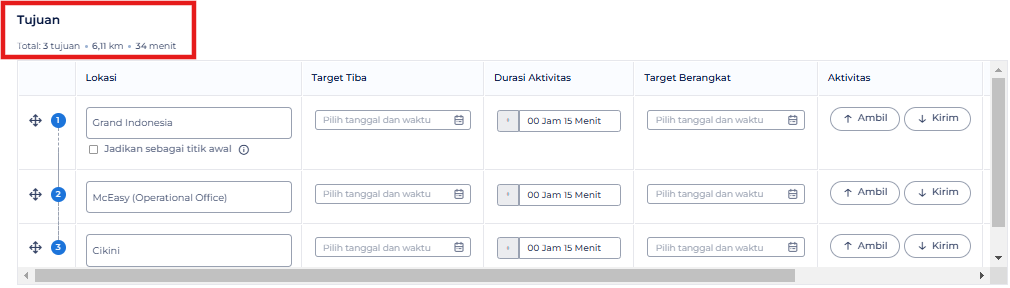
Selain itu, juga terdapat fitur Optimasi Rute, dan Kalkulasi Jadwal, dan Tambah Tujuan yang dapat digunakan melalui tombol yang ada di bagian bawah.
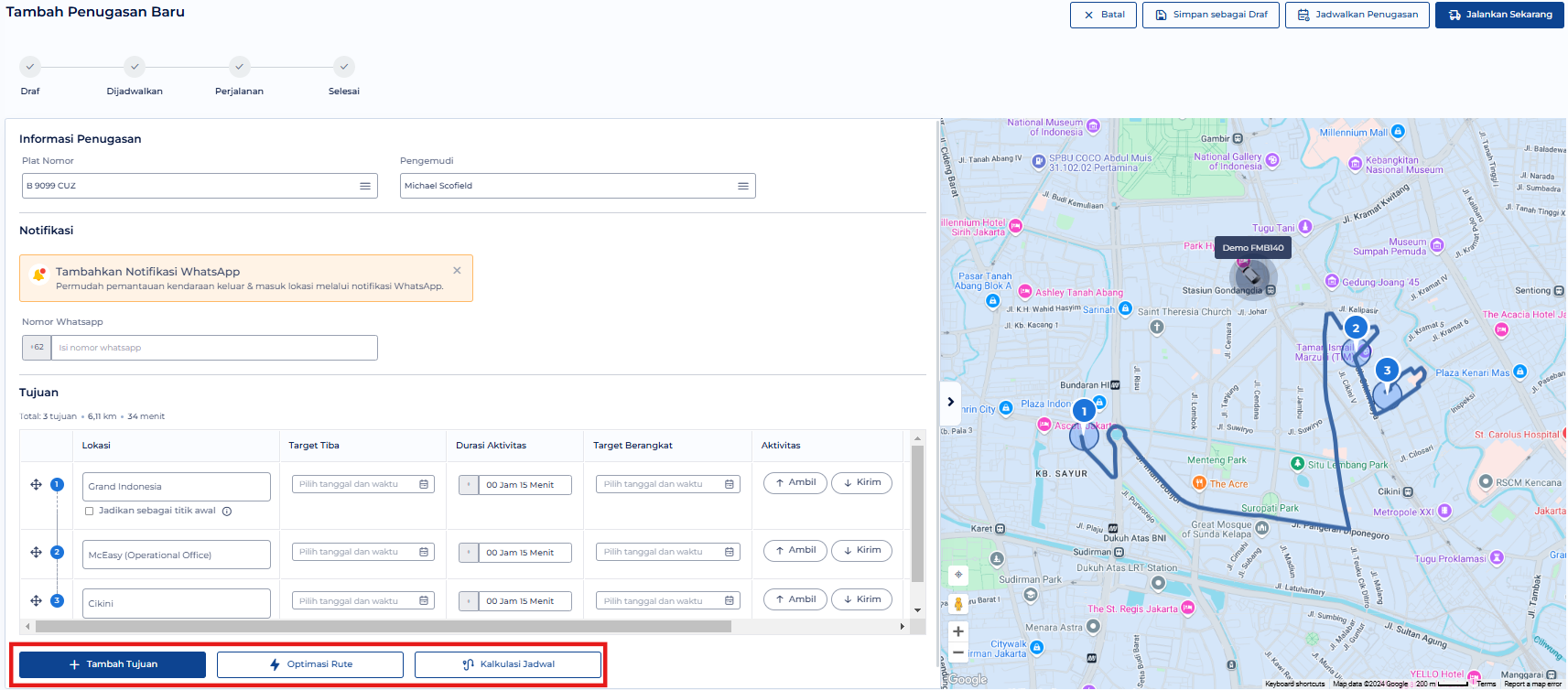
- Optimasi Rute : Fitur ini secara otomatis menghitung dan menyarankan rute paling efisien berdasarkan lokasi dan pemberhentian yang diinput. Ini membantu mengurangi waktu perjalanan dan biaya bahan bakar dengan mengoptimalkan urutan rute.
- Kalkulasi Jadwal : Opsi ini membantu menghitung jadwal secara otomatis, dengan mempertimbangkan waktu tiba dan berangkat yang diinput serta durasi aktivitas. Disarankan untuk melakukan optimasi rute terlebih dahulu sebelum melakukan kalkulasi jadwal. Penggunaan kalkulasi jadwal memerlukan target berangkat pada tujuan yang dijadikan tujuan urutan pertama.
- Tambah Tujuan : Untuk menambahkan tujuan baru dalam daftar tujuan
6. Draf, Jadwalkan Penugasan, atau Jalankan Penugasan #
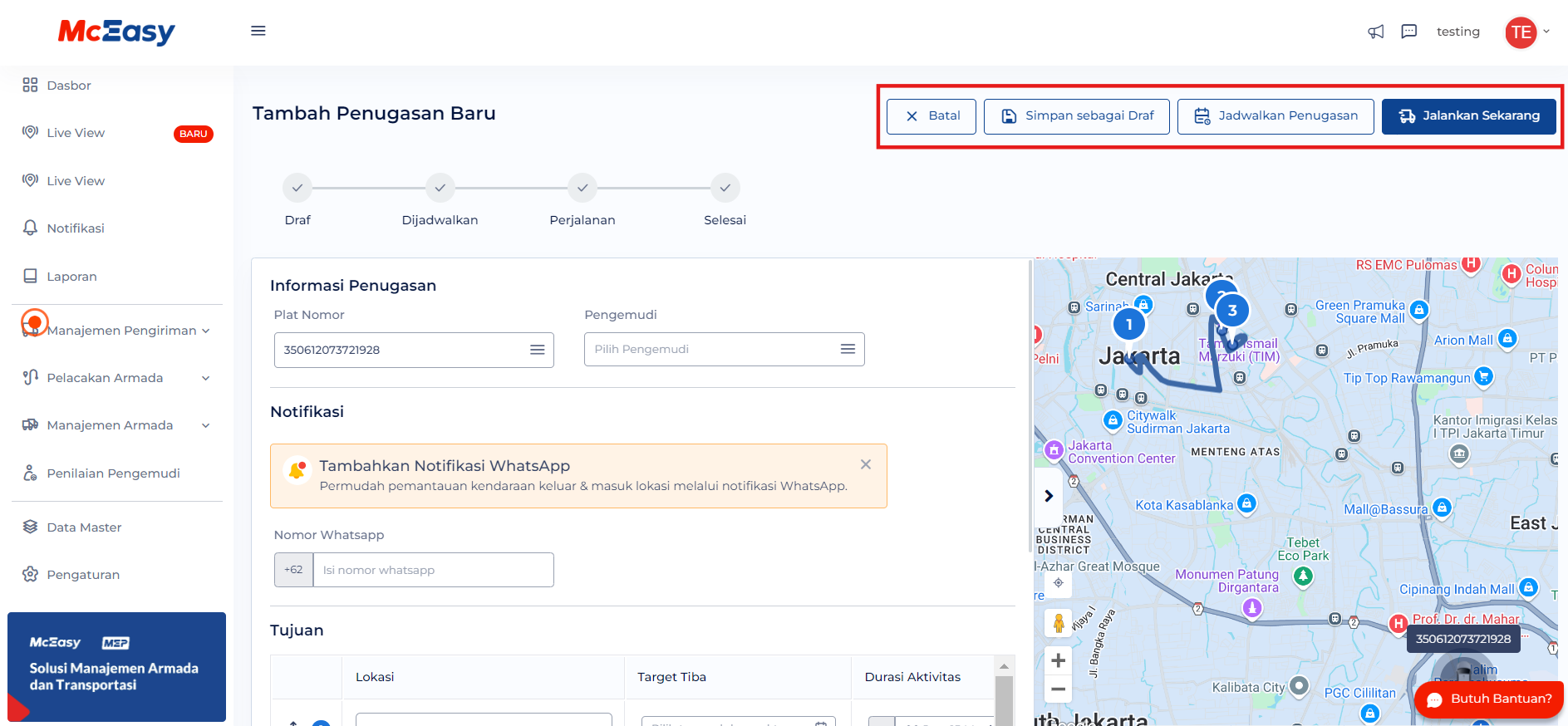
Di bagian kanan atas, terdapat tombol-tombol untuk menyimpan sebagai draf, men-jadwalkan penugasan, langsung men-jalankan penugasan, atau membatalkan penugasan quick assignment yang telah anda buat.
- Draf – Berfungsi untuk menyimpan penugasan yang sudah anda buat, untuk dijalankan atau dijadwalkan nanti
- Jadwalkan Penugasan – Berfungsi untuk menjadwalkan penugasan untuk di masa depan
- Jalankan Penugasan – Berfungsi untuk langsung menjalankan kendaraan pada tujuan yang telah ditentukan
- Batal – Berfungsi untuk membatalkan penugasan; Keluar dari menu, tanpa menyimpan informasi penugasan yang telah Anda isi.
7. Quick assignment yang telah dibuat akan masuk ke dalam Daftar Penugasan #
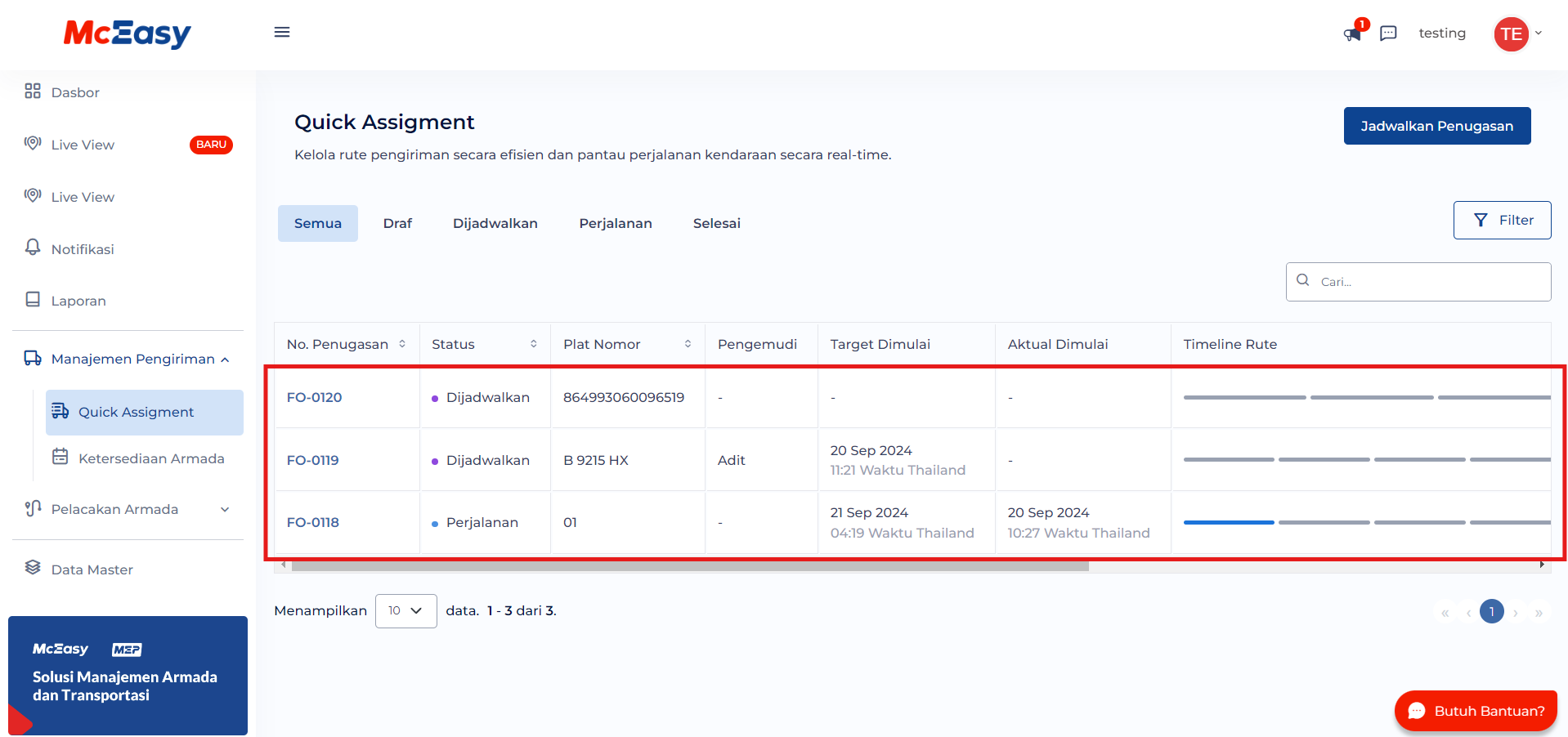
Untuk mendapatkan penjelasan lebih lanjut mengenai cara membaca tabel quick assignment, silahkan kunjungi laman Cara Membaca Quick Assignment