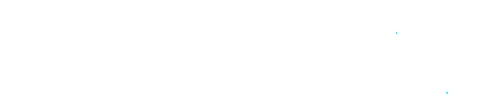KENDARAAN
Bagaimana cara menambahkan data pengemudi pada kendaraan?
*Anda harus memiliki akses Administrator
- 1. Pilih menu Data Master
- 2. Pilih sub menu Kendaraan
- 3. Klik plat nomor kendaraan
- 4. Pilih nama pengemudi pada kolom Pengemudi Utama
- 5. Klik tombol Simpan untuk menyimpan perubahan data kendaraan
Penjelasan lebih detail, bisa Anda akses disini.
Bagaimana cara update lisensi kendaraan?
*Anda harus memiliki akses Administrator
- 1. Pilih menu Data Master
- 2. Pilih sub menu Kendaraan
- 3. Klik plat nomor kendaraan
- 4. Untuk menambahkan dokumen kendaraan, klik tombol Tambah lalu isi dokumen kendaraan
- 5. Untuk mengubah dokumen kendaraan, pilih dokumen kendaraan dan isi perubahan data
- 6. Untuk menghapus dokumen kendaraan, centang dokumen kendaraan lalu klik tombol Hapus
- 7. Klik tombol Simpan untuk menyimpan perubahan dokumen kendaraan
Penjelasan lebih detail, bisa Anda akses disini.
Bagaimana cara ganti nopol kendaraan?
*Anda harus memiliki akses Administrator
- 1. Pilih menu Data Master
- 2. Pilih sub menu Kendaraan
- 3. Klik plat nomor kendaraan yang ingin diubah
- 4. Ubah isian Plat Nomor pada kolom Plat Nomor
- 5. Klik Simpan untuk menyimpan perubahan data kendaraan
Penjelasan lebih detail, bisa Anda akses disini.
Bagaimana cara ganti jenis kendaraan?
*Anda harus memiliki akses Administrator
- 1. Pilih menu Data Master
- 2. Pilih sub menu Kendaraan
- 3. Klik plat nomor kendaraan yang ingin diubah
- 4. Pilih Jenis Kendaraan yang diinginkan pada kolom Jenis Kendaraan
- 5. Klik tombol Simpan untuk menyimpan perubahan data kendaraan
Penjelasan lebih detail, bisa Anda akses disini.
LIVE VIEW
Bagaimana cara menggunakan fitur mematikan mesin dan menghidupkan mesin kendaraan pada live view?
*Anda harus memiliki akses Administrator
- 1. Pilih menu Live View
- 2. Klik plat nomor kendaraan pada panel kendaraan atau klik ikon kendaraan pada peta Live View
- 3. Klik ikon Hidup/Matikan Mesin pada detail kendaraan
- 4. Klik tombol Matikan Mesin pada pop up Hidup/Matikan Mesin untuk mematikan mesin kendaraan
- 5. Untuk menghidupkan kembali kendaraan, klik tombol Hidupkan Mesin pada pop up Hidup/Matikan Mesin
Bagaimana cara setting overspeed kendaraan?
*Anda harus memiliki akses Administrator
- 1. Pilih menu Live View
- 2. Klik plat nomor kendaraan pada panel kendaraan atau klik ikon kendaraan pada peta Live View
- 3. Klik ikon Konfigurasi pada detail kendaraan
- 4. Pilih Kecepatan Melebihi Batas
- 5. Isi kecepatan maksimum dalam Km/Jam pada kolom Max Kecepatan(Km/Jam)
- 6. Klik tombol Terapkan untuk menyimpan konfigurasi
Penjelasan lebih detail, bisa Anda akses disini.
Bagaimana cara menggunakan fitur hubungi pengemudi?
*Anda harus memiliki akses Administrator
- 1. Pilih menu Live View
- 2. Klik plat nomor kendaraan pada panel kendaraan atau klik ikon kendaraan pada peta Live View
- 3. Klik ikon Hubungi Pengemudi pada detail kendaraan
- 4. Isi Nomor Kendaraan pada pop up Hubungi Pengemudi
- 5. Klik tombol Daftarkan untuk mendaftarkan nomor telepon yang diisikan dan dapat digunakan untuk mendengarkan suara pengemudi pada kabin kendaraan
Penjelasan lebih detail, bisa Anda akses disini.
Bagaimana cara melihat riwayat perjalanan kendaraan?
*Anda harus memiliki akses Administrator
- 1. Pilih menu Live View
- 2. Klik plat nomor kendaraan pada panel kendaraan atau klik ikon kendaraan pada peta Live View
- 3. Klik ikon Riwayat Perjalanan pada detail kendaraan
- 4. Pilih Periode Waktu lalu klik tombol Terapkan
- 5. Untuk melihat riwayat perjalanan terbaru, klik tombol Tampilkan Riwayat Perjalanan Terbaru
Penjelasan lebih detail, bisa Anda akses disini.
NOTIFIKASI
Bagaimana cara aktifkan dan non aktifkan alert pada live view?
*Anda harus memiliki akses Administrator
- 1. Pilih menu Notifikasi
- 2. Klik tombol Konfigurasi
- 3. Isi durasi tampilan pop up pada kolom Durasi Pop Up
- 4. Atur konfigurasi Perilaku Pengemudi, DMS, dan Konfigurasi Umum dengan klik toggle konfigurasi
- 5. Klik tombol Simpan untuk menyimpan konfigurasi alert live view
Penjelasan lebih detail, bisa Anda akses disini.
PELACAKAN SEMENTARA
Bagaimana cara pembuatan temporary tracking kendaraan?
*Anda harus memiliki akses Administrator atau Pengguna
- 1. Pilih menu Pelacakan Sementara
- 2. Klik tombol Tambah untuk membuat link pelacakan sementara
- 3. Isi kolom Nama Tautan, Durasi, Catatan, Informasi Kendaraan dan Daftar Kendaraan
- 4. Klik tombol Simpan untuk menyimpan data pelacakan sementara
- 5. Untuk menelusuri pelacakan sementara, klik Tautan Pelacakan Sementara lalu klik tombol Telusuri
Penjelasan lebih detail, bisa Anda akses disini.
PELACAKAN VIDEO
Bagaimana cara mengubah tampilan pelacakan video?
- 1. Pilih menu Pelacakan Video
- 2. Pilih kendaraan
- 3. Pilih jenis Kamera Luar untuk menampilkan pelacakan video yang diambil dari kamera yang mengarah ke luar kendaraan
- 4. Pilih jenis Kamera Dalam untuk menampilkan pelacakan video yang diambil dari kamera yang mengarah ke pengemudi
- 5. Pilih jenis kamera Semua untuk menampilkan pelacakan video dari kamera luar dan kamera dalam
Penjelasan lebih detail, bisa Anda akses disini.
Mengapa ketika dua user membuka pelacakan video dan salah satu user mengubah tampilan kamera, maka tampilan pelacakan video pada user lain ikut berubah?
Karena pelacakan video menggunakan channel yang sama, maka setiap user akan melihat video dari sumber yang sama. Sehingga ketika salah satu user menutup tampilan video atau berganti kamera, maka tampilan pelacakan video pada user lain akan mengikuti
LISENSI
Bagaimana cara memperbarui lisensi pengemudi?
*Anda harus memiliki akses Administrator atau Pengguna
- 1. Pilih menu Lisensi
- 2. Klik tab Dokumen Pengemudi
- 3. Klik data Pengemudi
- 4. Isi Perubahan Nomor Dokumen dan Tanggal Akhir Berlaku
- 5. Klik tombol Simpan untuk menyimpan perubahan lisensi pengemudi
Penjelasan lebih detail, bisa Anda akses disini.
Bagaimana cara memperbarui lisensi kendaraan?
*Anda harus memiliki akses Administrator atau Pengguna
- 1. Pilih menu Lisensi
- 2. Klik tab Dokumen Kendaraan
- 3. Klik data Kendaraan
- 4. Isi Perubahan Nomor Dokumen dan Tanggal Akhir Berlaku
- 5. Klik tombol Simpan untuk menyimpan perubahan lisensi kendaraan
Penjelasan lebih detail, bisa Anda akses disini.
LAPORAN
Bagaimana cara penarikan report masing-masing kendaraan?
*Anda harus memiliki akses Administrator atau Pengguna
- 1. Pilih Jenis Laporan
- 2. Isi filter (bila ditentukan sistem) pada pop up Model Laporan dan klik tombol Terapkan
- 3. Pilih Periode Laporan
- 4. Pilih Interval (bila ada)
- 5. Klik tombol Pratinjau Laporan untuk melihat laporan
- 6. Klik Unduh dan pilih Unduh sebagai PDF atau Unduh sebagai Excel untuk mengunduh laporan
Penjelasan lebih detail, bisa Anda akses disini.
KARYAWAN
Bagaimana cara membuat data pengemudi?
*Anda harus memiliki akses Administrator
- 1. Pilih menu Data Master
- 2. Pilih sub menu Karyawan
- 3. Klik tombol Tambah
- 4. Isi Nama Lengkap, Nomor Induk Pegawai, Jenis Kelamin, Email, dan Posisi: Driver
- 5. Klik tombol Simpan untuk menyimpan data pengemudi
Penjelasan lebih detail, bisa Anda akses disini.
PENGGUNA
Bagaimana cara pembuatan user access?
*Anda harus memiliki akses Administrator
- Pilih menu Data Master
- Pilih sub menu Pengguna
- Klik tombol Tambah
- Isi field Nama, Grup Pengguna, dan Kata Sandi
- Klik tombol Simpan untuk menyimpan akses pengguna
Penjelasan lebih detail, bisa Anda akses disini.
Bagaimana cara mengubah hak akses pengguna?
*Anda harus memiliki akses Administrator
- 1. Pilih menu Pengaturan
- 2. Pilih sub menu Pengguna
- 3. Klik pada data grup pengguna
- 4. Pilih hak akses pengguna pada kolom Hak Akses
- 5. Klik tombol Simpan untuk menyimpan perubahan hak akses
Penjelasan lebih detail, bisa Anda akses disini.
GRUP KENDARAAN
Bagaimana cara membuat grup kendaraan?
*Anda harus memiliki akses Administrator
- 1. Pilih menu Pengaturan
- 2. Pilih sub menu Grup Kendaraan
- 3. Klik tombol Tambah
- 4. Isi Nama Grup Kendaraan
- 5. Untuk menambahkan data kendaraan, klik tombol Tambah lalu pilih data kendaraan
- 6. Klik tombol Terapkan
- 7. Klik tombol Simpan untuk menyimpan data grup kendaraan
Penjelasan lebih detail, bisa Anda akses disini.