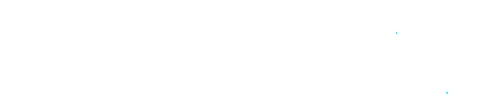Dashboard #
Whatsapp for Dashboard Scheduler (Add On) #
Pengiriman penjadwalan dasbor yang berisi visualisasi data tren bisnis perusahaan, kini dapat dilakukan juga melalui Whatsapp. Dengan WhatsApp, yang merupakan platform pengirim pesan yang paling populer, diharapkan dapat meningkatkan efektivitas penggunaan fitur penjadwalan dasbor. Berikut langkah-langkah penggunaannya:
Klik tombol ![]() pada halaman Dasbor.
pada halaman Dasbor.
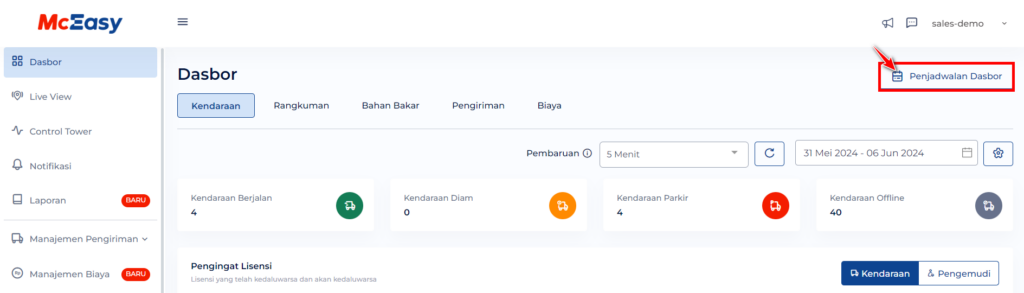
Penambahan terkait pengiriman dasbor via Whatsapp, ada pada bagian berikut ini:
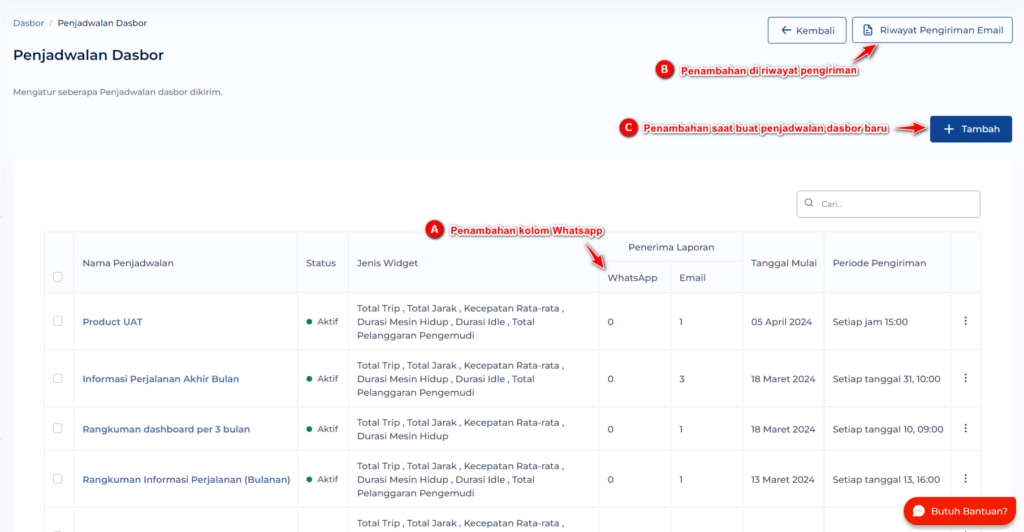
A. Penambahan Kolom Whatsapp #
Kolom Keterangan jumlah nomor whatsapp yang terdaftar pada penjadwalan tersebut di halaman awal.
B. Penambahan di Riwayat Pengiriman #
Klik tombol tersebut untuk melihat semua pengiriman penjadwalan dasbor baik yang dikirimkan melalui email ataupun whatsapp serta pengiriman yang dilakukan sesuai jadwal ataupun pengiriman secara manual.
Keterangan: Setiap baris data hanya mewakili 1 jenis penerima laporan. Pada contoh diatas penjadwalan digest – Gifar memiliki 2 penerima yaitu 1 via whatsapp dan 1 via email, maka saat pengiriman telah dilakukan, pada riwayat akan terbentuk 2 baris data riwayat.
C. Penambahan ketika membuat penjadwalan dasbor baru #
Klik tombol tambah lalu isi form penambahan penjadwalan dasbor berikut:
Lengkapi Seluruh Kolom Isian pada halaman penjadwalan Dasbor.
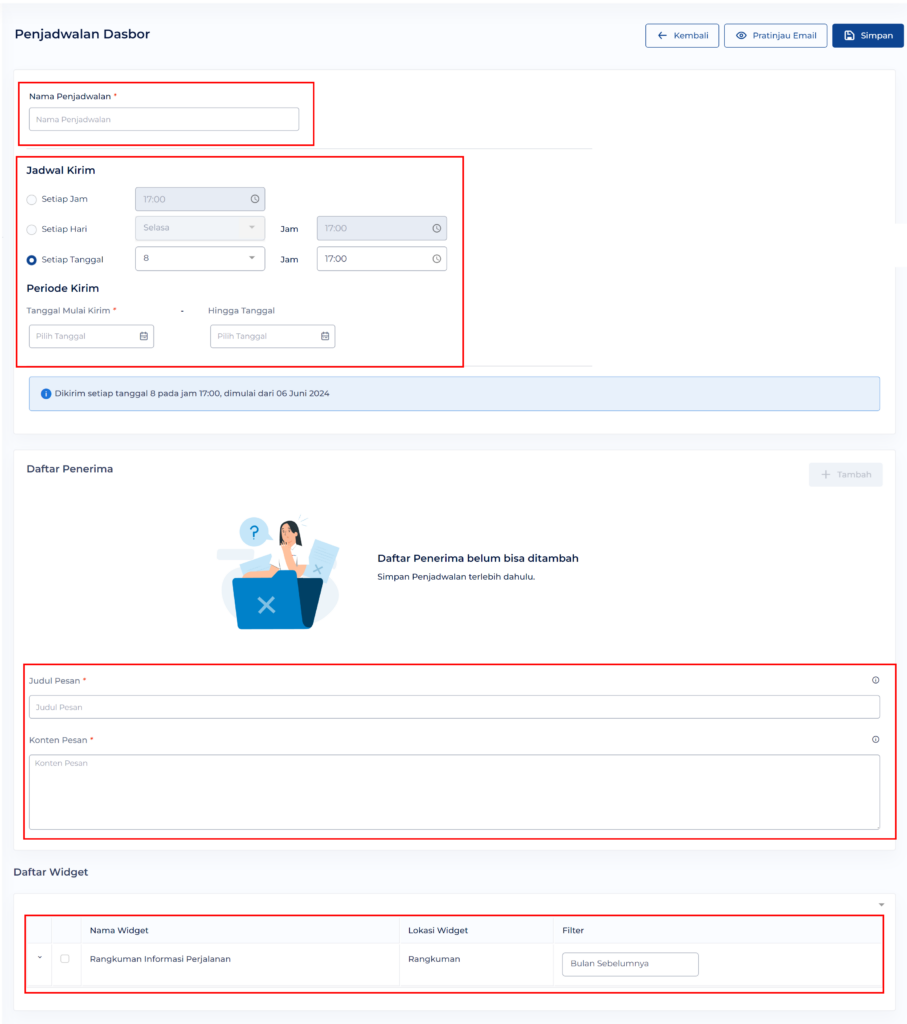
Setelah semua kolom dipastikan terisi dengan benar, klik tombol ![]() .
.
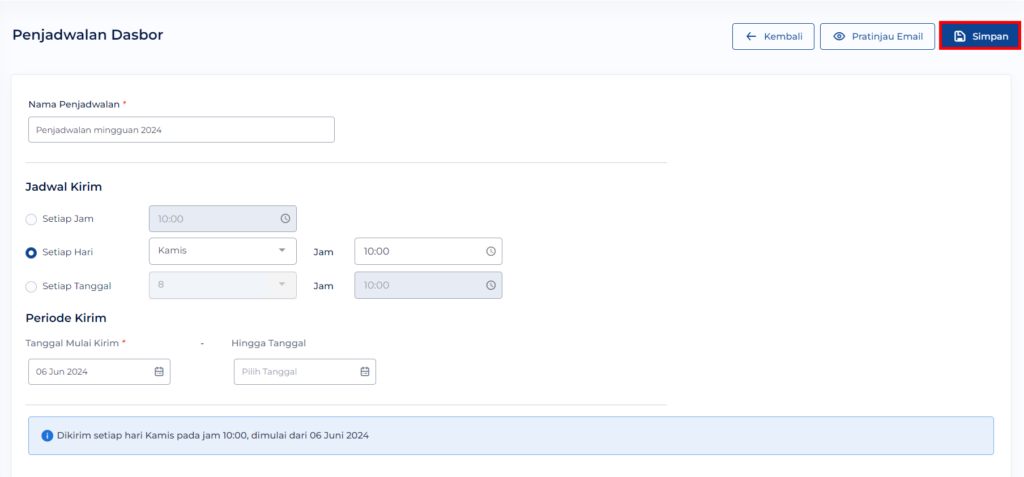
Negative Case: jika bagian widget belum dipilih, maka muncul pop up warning berikut.

Negative Case: jika ada kolom isian wajib yang belum terisi, maka muncul error message seperti berikut.
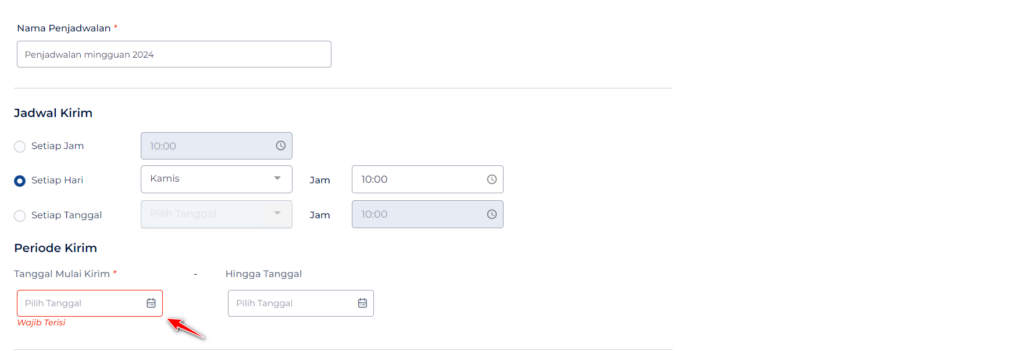
Jika seluruh data telah terisi dengan benar, maka penjadwalan dasbor berhasil ditambahkan.
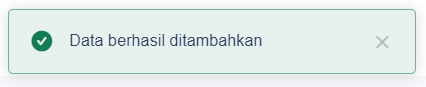
Setelah berhasil menyimpan data, tombol 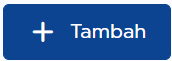 akan aktif.
akan aktif.
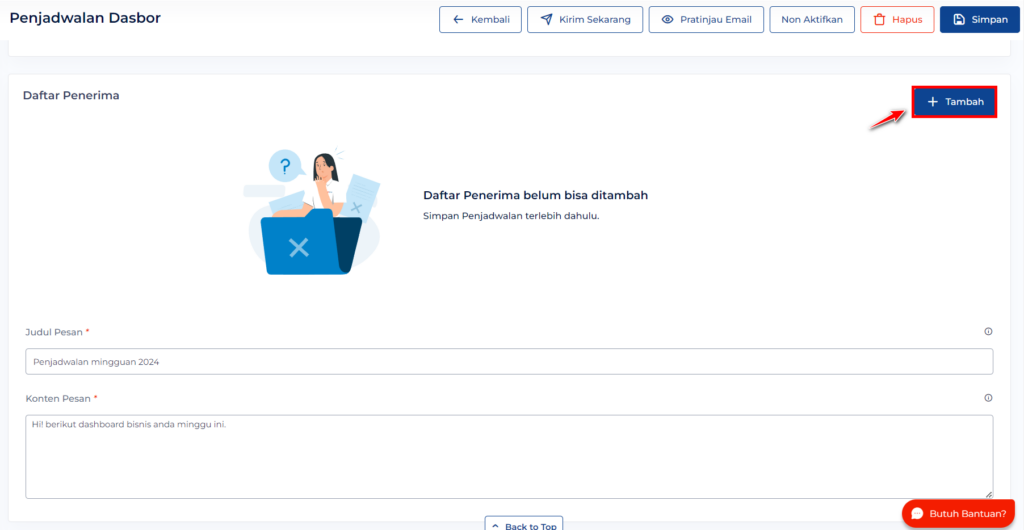
Lengkapi data berikut, lalu klik icon simpan ![]() .
.
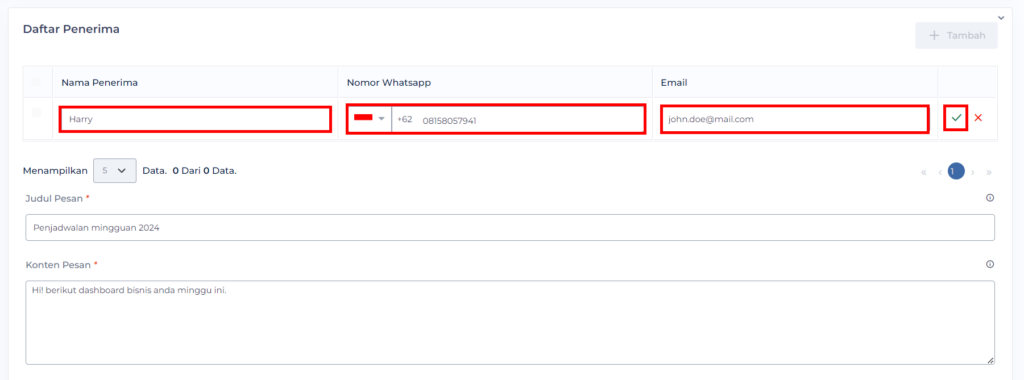
Negative Case: jika ada kolom isian yang formatnya tidak sesuai, maka muncul error message seperti berikut.


Jika data pada Daftar Penerima sesuai, maka berhasil membuat penjadwalan dasbor berikut dengan penerima via Whatsapp.
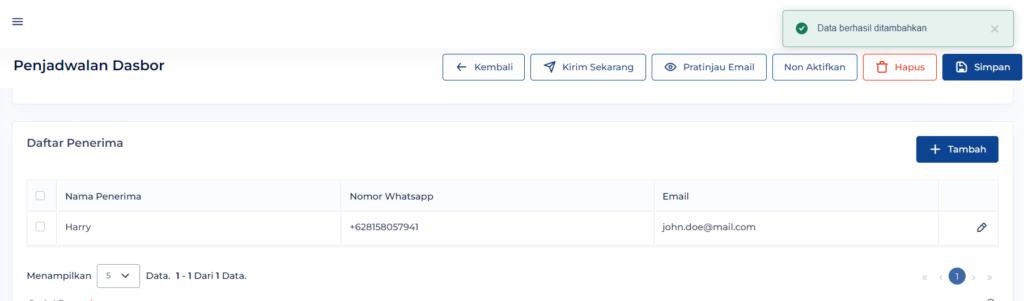
Report #
A. Report Revamp (Penyesuaian Deskripsi) #
Pada tampilan halaman laporan yang baru, terdapat penyesuaian deskripsi yang lebih mewakili isi laporan pada setiap jenisnya.
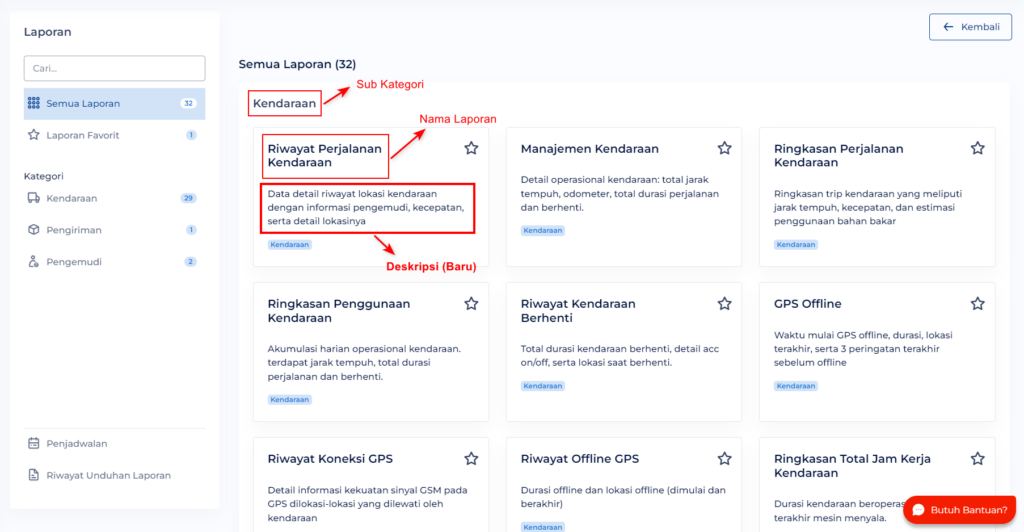
B. Laporan Baru: Durasi Kendaraan di Dalam Geolokasi #
Terdapat penambahan laporan baru yang dapat membantu pengguna untuk melihat rangkuman durasi kendaraan di setiap geolokasi beserta informasi tanggal dan waktu kendaraan masuk dan keluar geolokasi.
Klik menu Laporan > Pilih Manajemen Kendaraan, lalu pilih jenis laporan “Durasi Kendaraan didalam Geolokasi”.
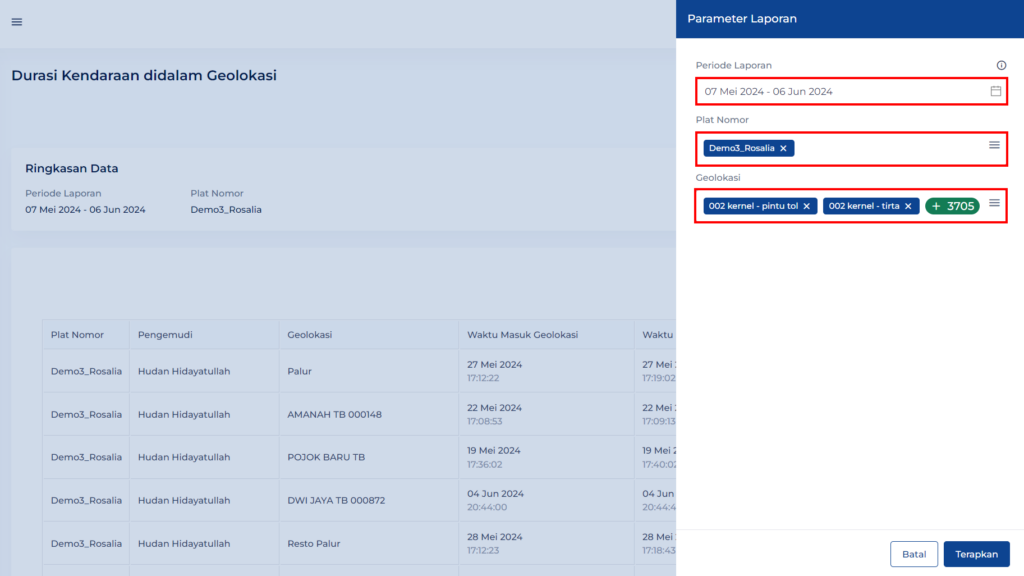
Parameter Laporan
Periode Laporan – Parameter ini akan menunjukan durasi kendaraan di dalam geolokasi dari periode yang dipilih.
Plat Nomor – Parameter ini akan menunjukan durasi di dalam geolokasi untuk kendaraan yang dipilih.*
Geolokasi – Parameter ini akan menunjukan durasi kendaraan di dalam geolokasi dari titik geolokasi yang dipilih.*
* Parameter ini dapat dipilih lebih dari satu.
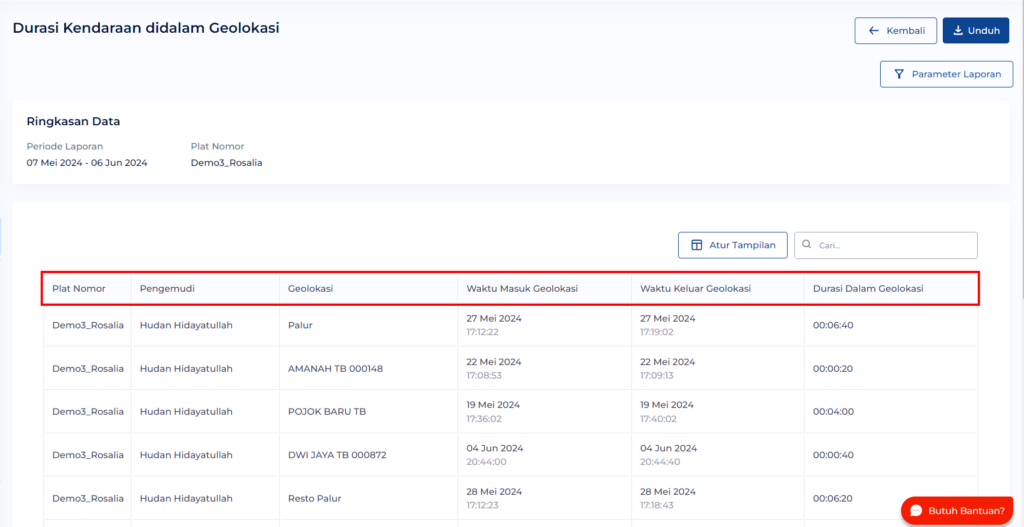
Kolom Data
Plat Nomor – kolom ini menampilkan informasi plat nomor kendaraan yang tercatat pada sistem melewati satu titik geolokasi.
Pengemudi – Kolom ini menampilkan informasi pengemudi kendaraan yang tercatat pada sistem melewati satu titik geolokasi.
Geolokasi – Kolom ini menampilkan informasi titik geolokasi yang dilewati oleh satu kendaraan.
Waktu Masuk Geolokasi – Kolom ini menampilkan informasi tanggal dan waktu (Jam:Menit:Detik) kendaraan memasuki satu titik geolokasi.
Waktu Keluar Geolokasi – Kolom ini menampilkan informasi tanggal dan waktu (Jam:Menit:Detik) kendaraan keluar dari satu titik geolokasi.
Durasi Dalam Geolokasi – Kolom ini menampilkan informasi durasi waktu (Jam:Menit:Detik) kendaraan berada di dalam geolokasi yang didapatkan dari waktu masuk dan keluar geolokasi.
C. Laporan Detail Penjadwalan Servis #
Pada halaman laporan detail penjadwalan servis, terdapat penambahan ringkasan berdasarkan status penjadwalan dan penjadwalan servis berdasarkan durasi hourmeter.
Pilih menu Laporan > Manajemen Kendaraan, lalu pilih jenis laporan “Detail Penjadwalan Servis”.
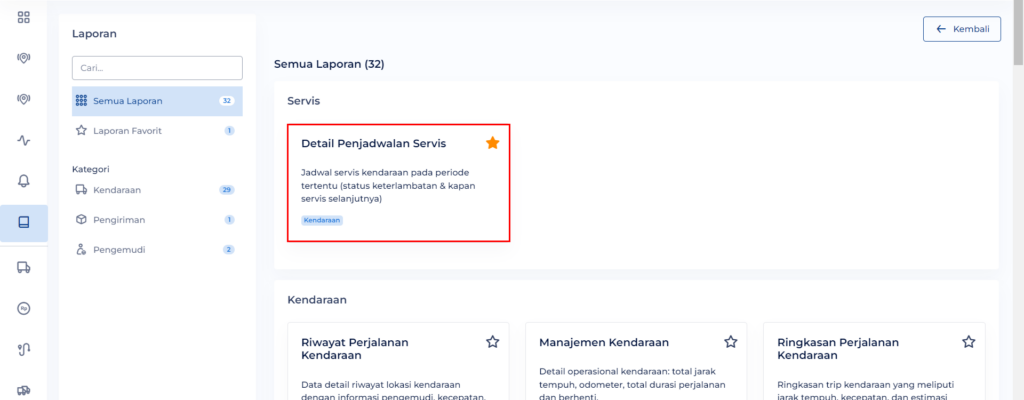
Penambahan Ringkasan Penjadwalan Servis. #
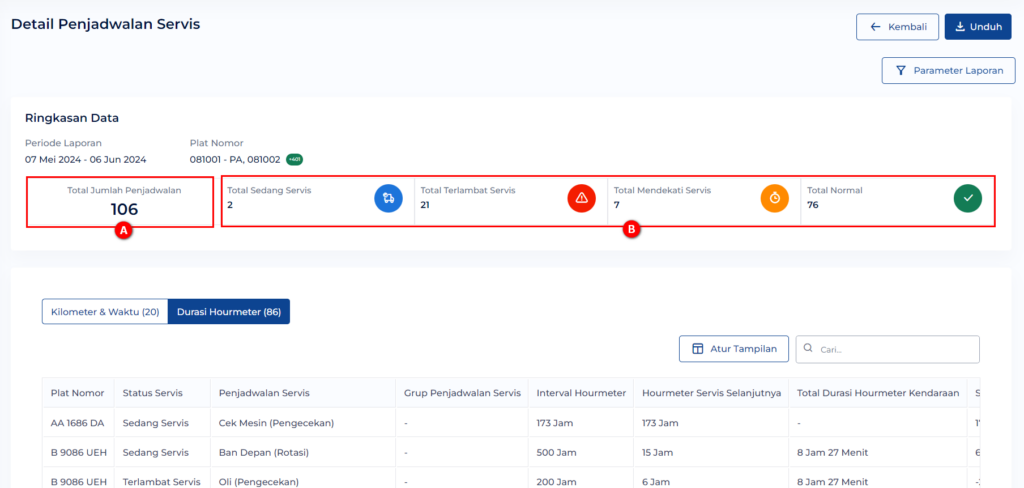
Keterangan:
A. Total Jumlah Penjadwalan – Menunjukan seluruh penjadwalan, baik yang berdasarkan Kilometer & Waktu maupun berdasarkan Durasi Hourmeter dari semua status servis yang dipilih.
B. Jumlah penjadwalan per status – Menunjukan jumlah penjadwalan dengan status terkait. Apabila status tersebut tidak dipilih, maka akan tertulis 0 seperti berikut.
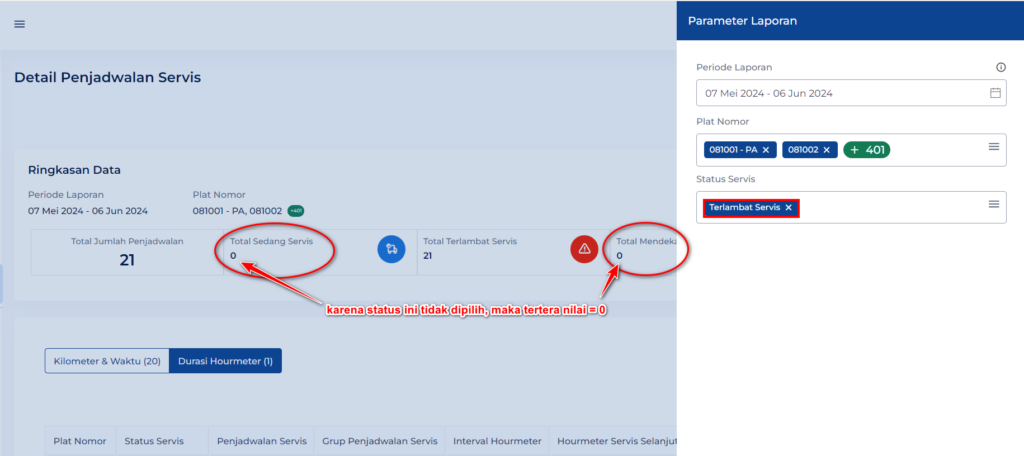
Penambahan tab Durasi Hourmeter #
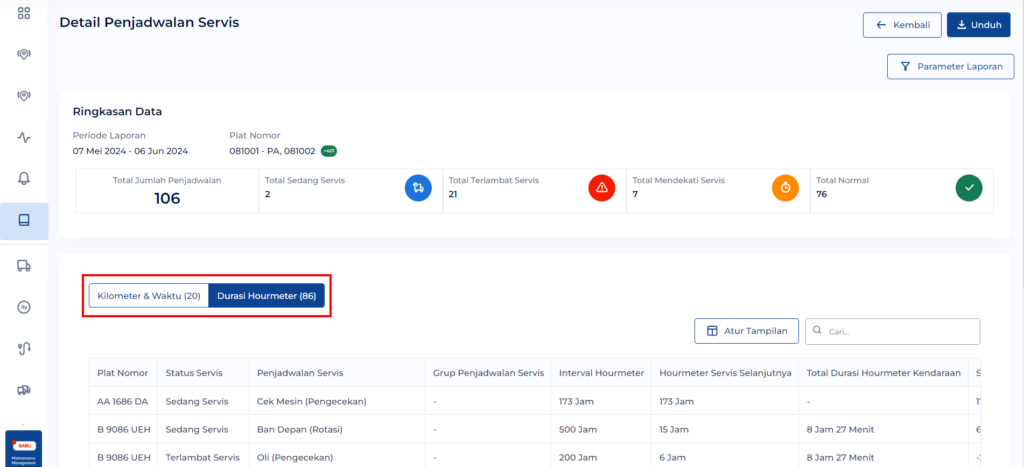
Keterangan: Jika data hanya terdiri dari 1 jenis servis (hanya berdasarkan KIilometer atau berdasarkan hourmeter saja), maka tab jenis servis tidak akan ditampilkan.
Ketika unduh dalam format excel, maka akan ada dua sheet seperti berikut.
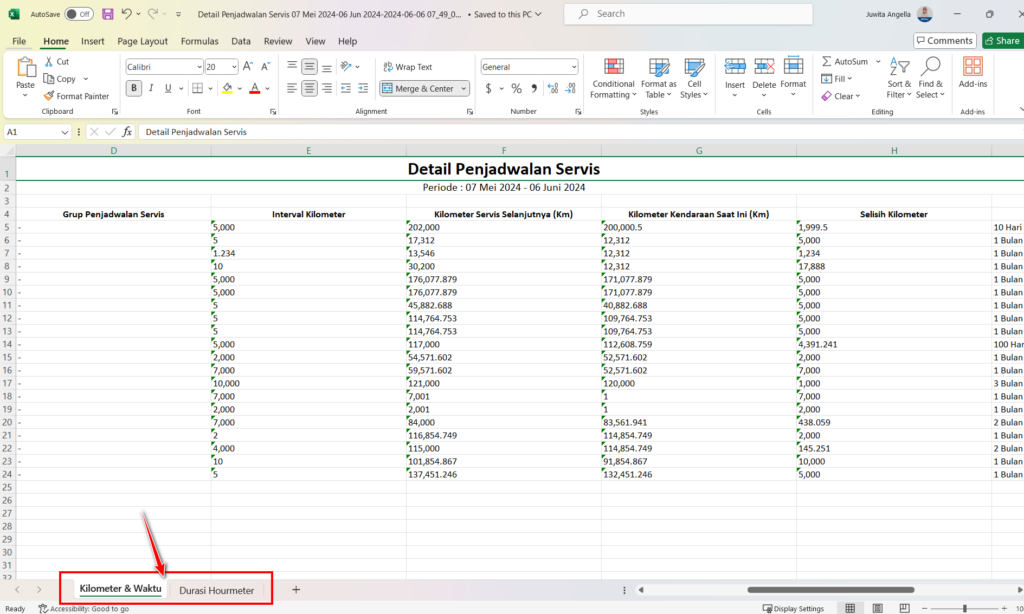
Keterangan: Jika data hanya terdiri dari 1 jenis servis (hanya berdasarkan KIilometer atau berdasarkan hourmeter saja), maka hanya akan ada 1 sheet.
Ketika unduh dalam format pdf, maka akan ada dua table seperti berikut.
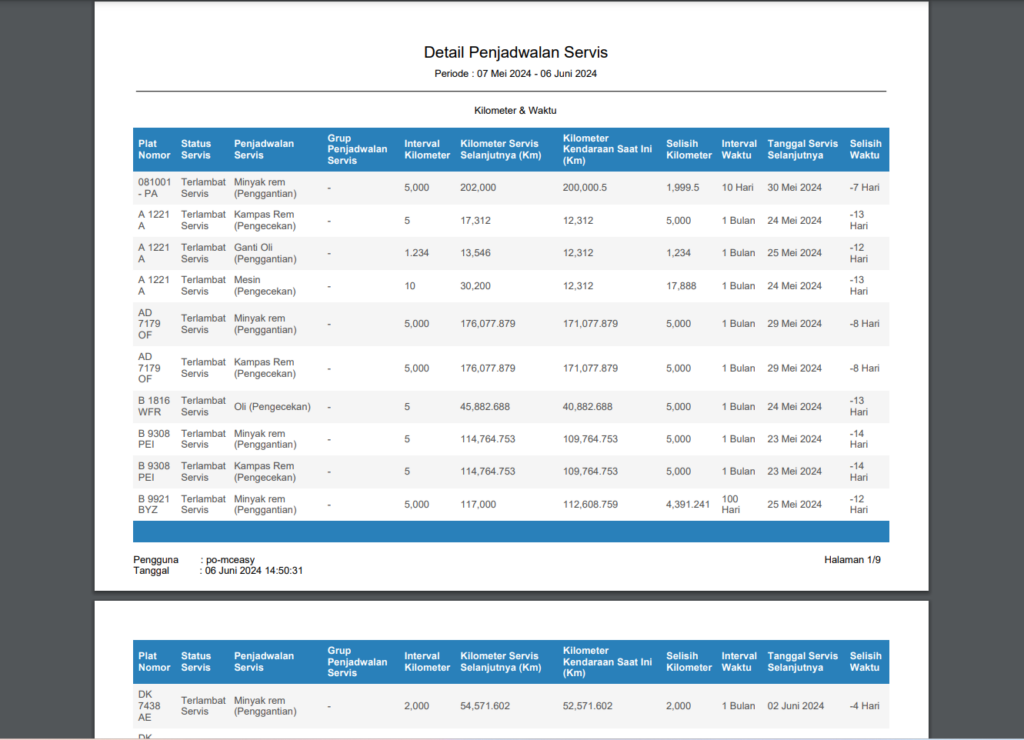
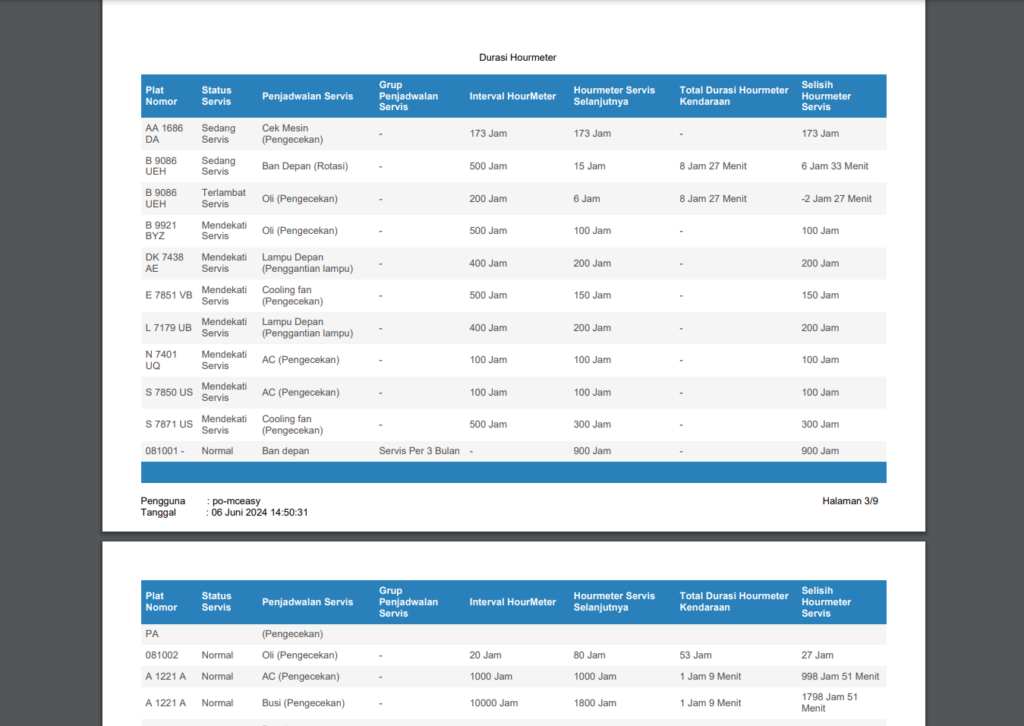
Keterangan: Jika data hanya terdiri dari 1 jenis servis (hanya berdasarkan KIilometer atau berdasarkan hourmeter saja), maka hanya akan ada 1 table.