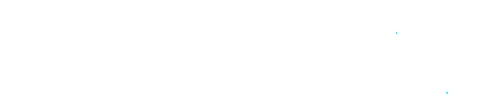A. DO Integration: Set Geofence for Invalid Address #
Jika alamat yang digunakan pada Accurate tidak dikenal oleh MEP, maka Pengguna dapat set titik lokasi untuk alamat tersebut dan alamat tersebut akan terdaftar di MEP sesuai dengan penamaan alamat dari Accurate. Berikut ini langkah-langkah untuk set titik lokasi alamat yang belum terdaftar di MEP:
Step 1: Membuat DO dari Accurate namun alamat tidak dikenal #
Pilih menu Manajemen Pengiriman > Pengiriman.
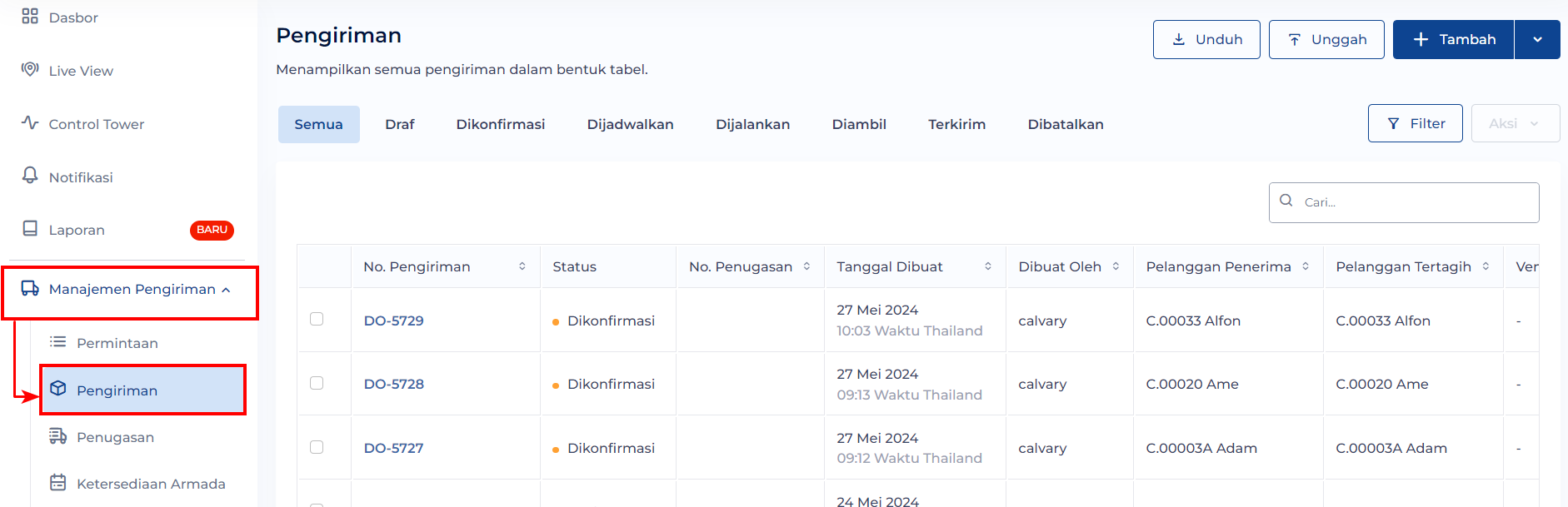
Klik dropdown di sebelah tombol ![]() , lalu pilih dari Accurate.
, lalu pilih dari Accurate.
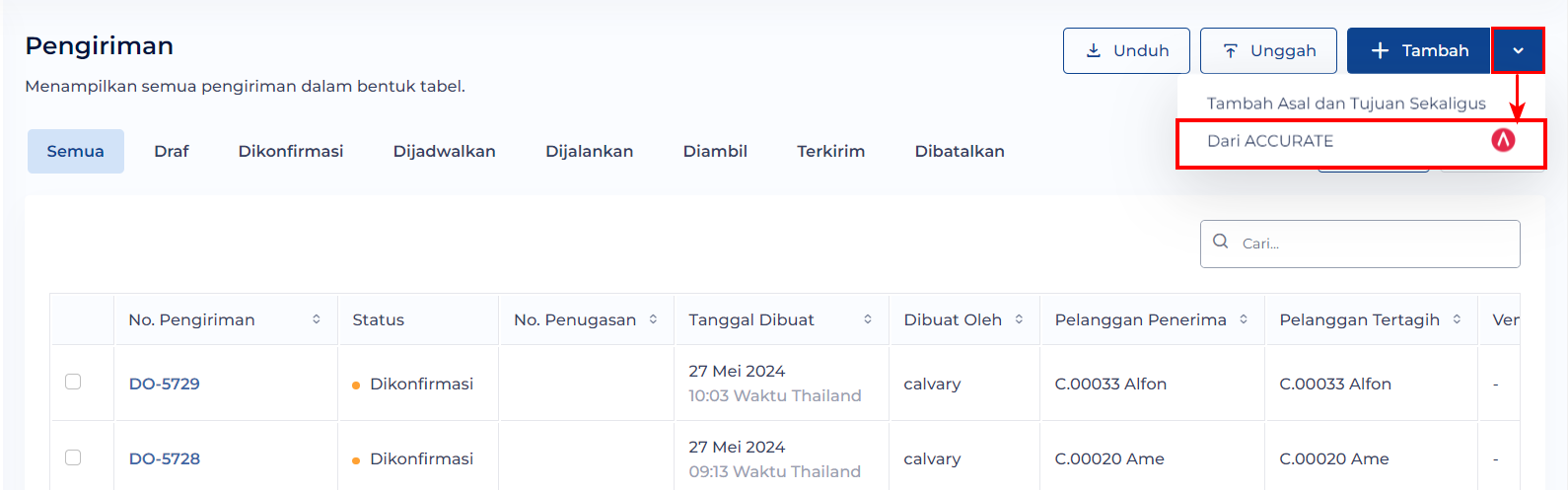
Klik tombol Buat Pengiriman ![]() pada salah satu DO.
pada salah satu DO.
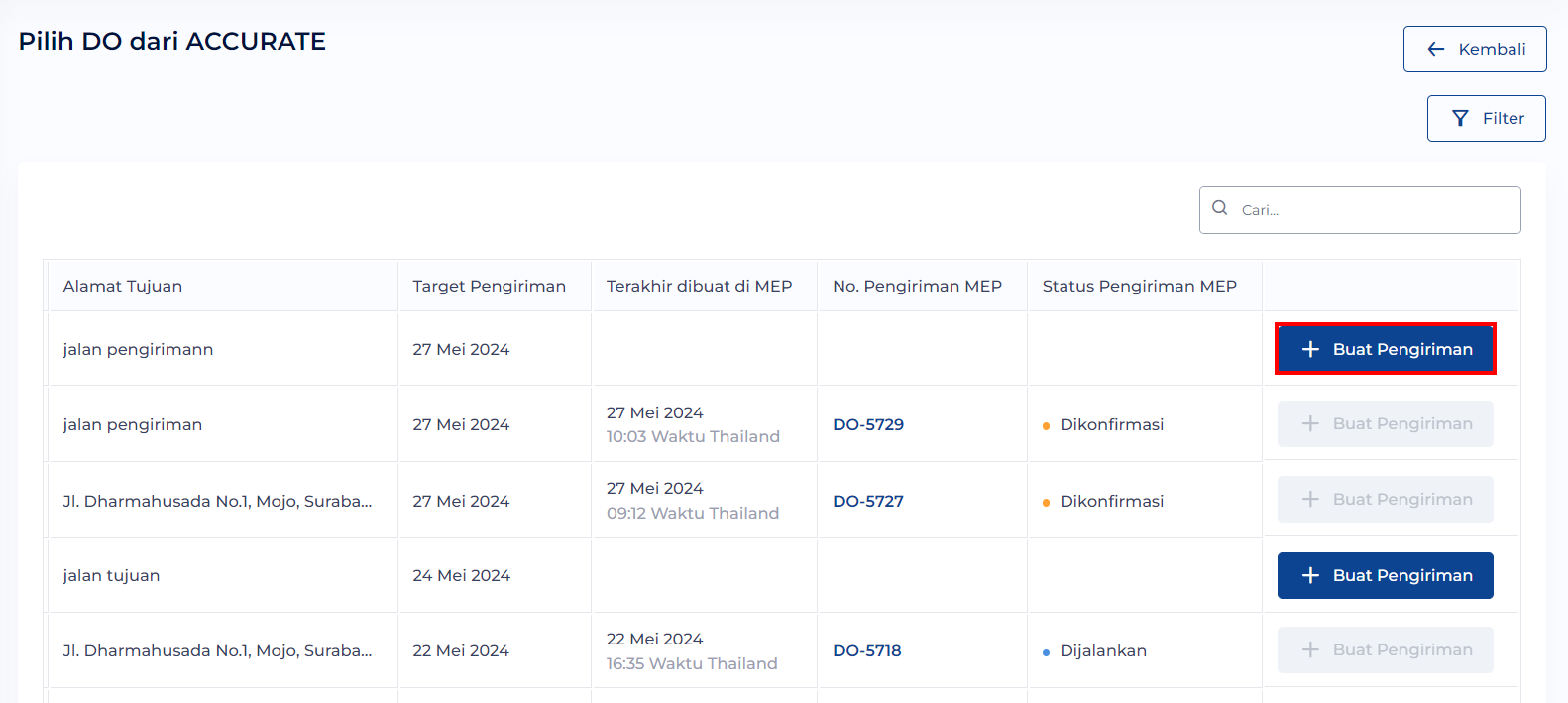
Dikarenakan alamat pada DO Tersebut tidak dikenal oleh MEP, maka akan muncul warning dan pop up berikut.
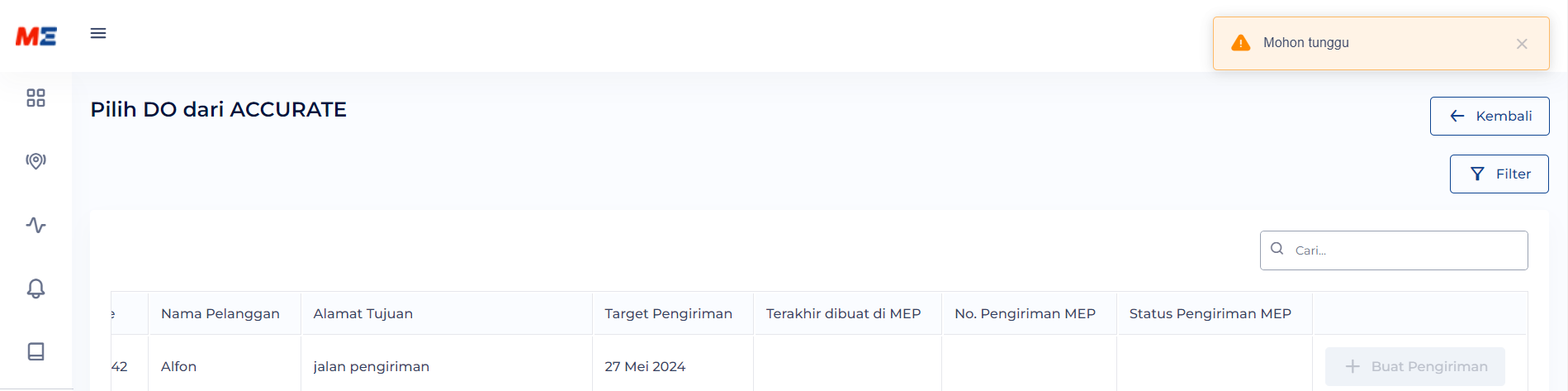
Klik tombol Lanjutkan  pada Pada pop up untuk mendaftarkan titik alamat baru ke sistem MEP.
pada Pada pop up untuk mendaftarkan titik alamat baru ke sistem MEP.
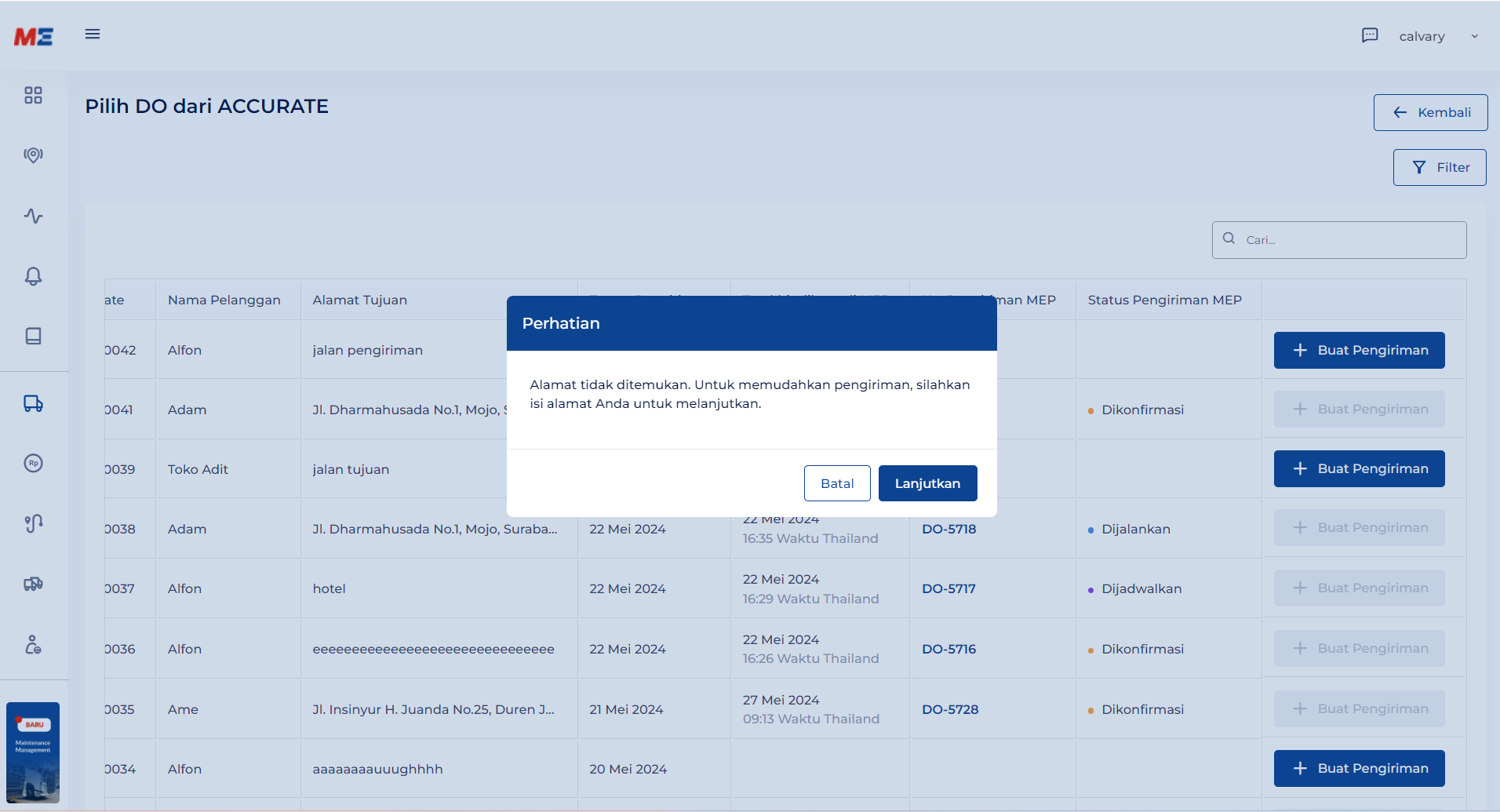
Step 2: Mendaftarkan titik lokasi #
Pada Form Isi Alamat, tentukan pinpoint alamat asal dan tujuan terlebih dahulu.
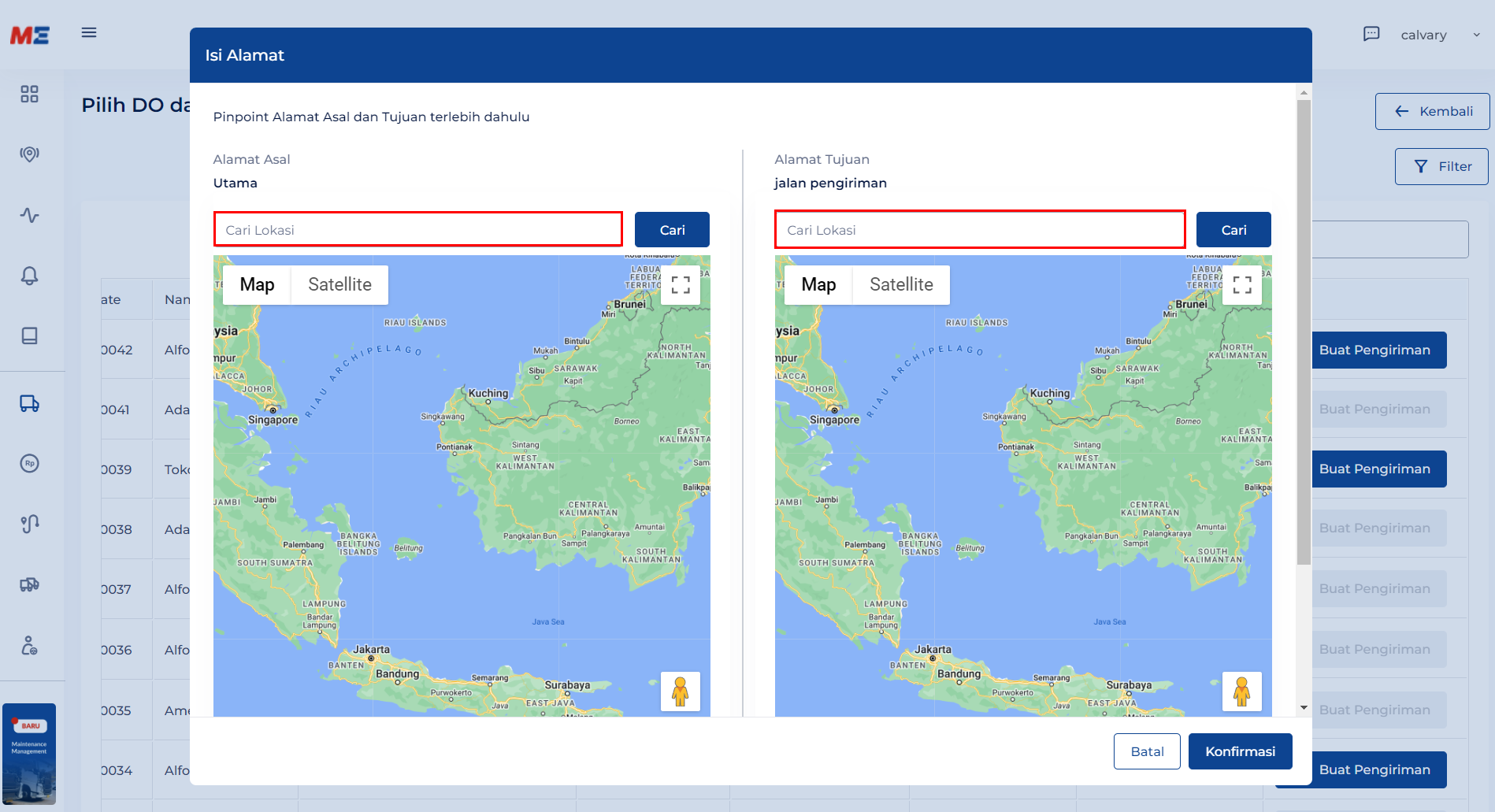
Klik tombol Konfirmasi.
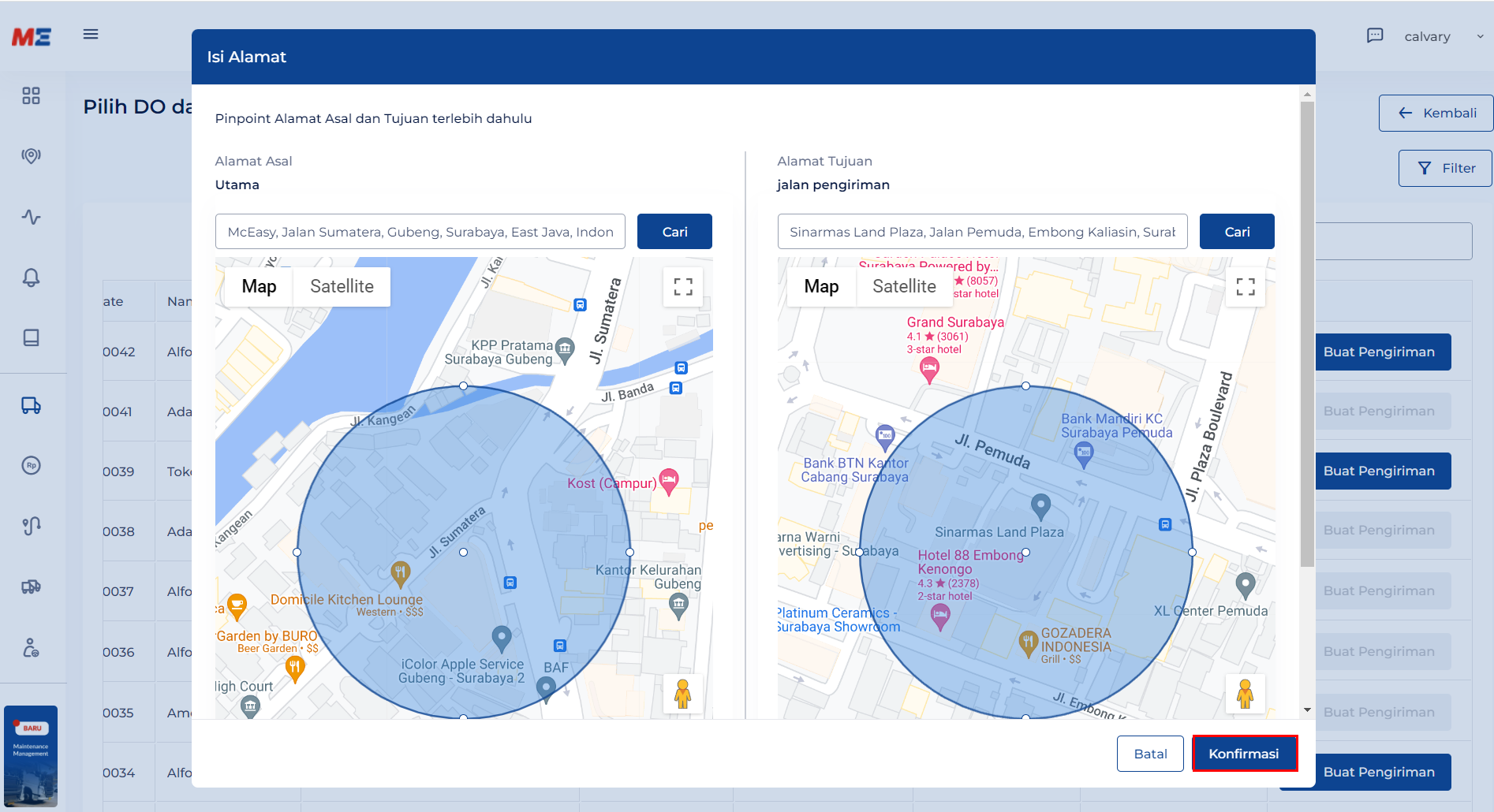
Berhasil membuat pengiriman dari Accurate dengan menambahkan pinpoint alamat baru.
Step 3: Melanjutkan proses jadwalkan pengiriman hingga status dijalankan #
Pada DO tadi, lanjutkan ke proses penjadwalan penugasan.
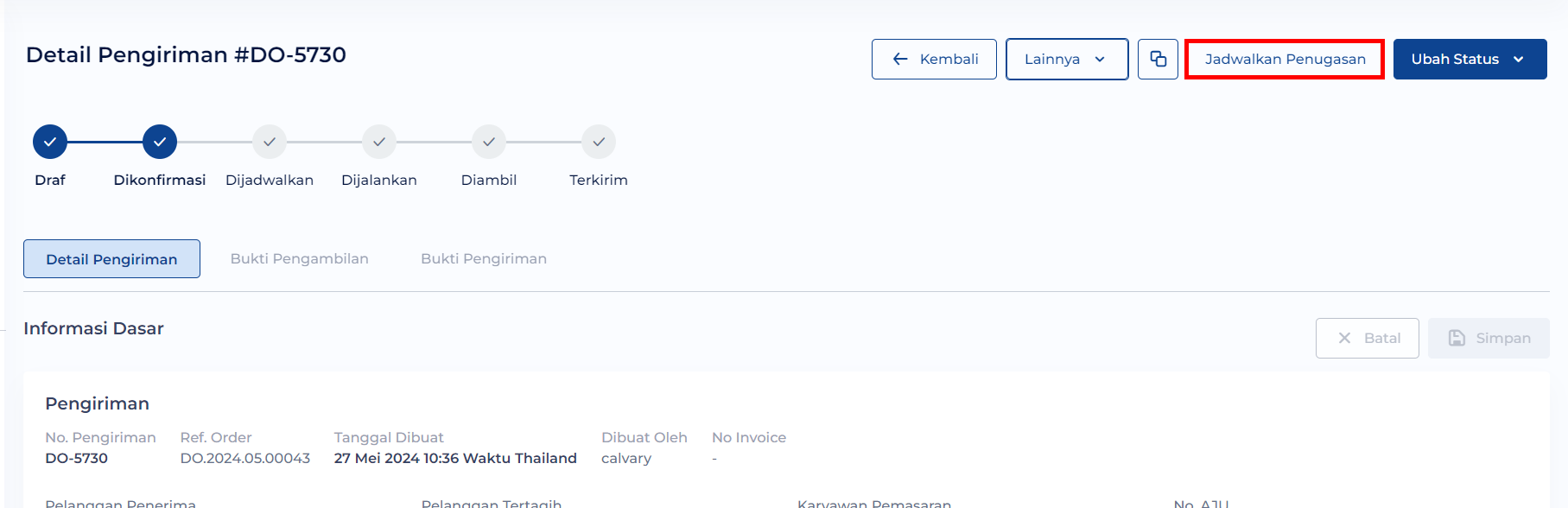
Pada form Tambah Penugasan Baru, lengkapi seluruh isian pada bagian detail informasi lalu klik tombol ![]() .
.
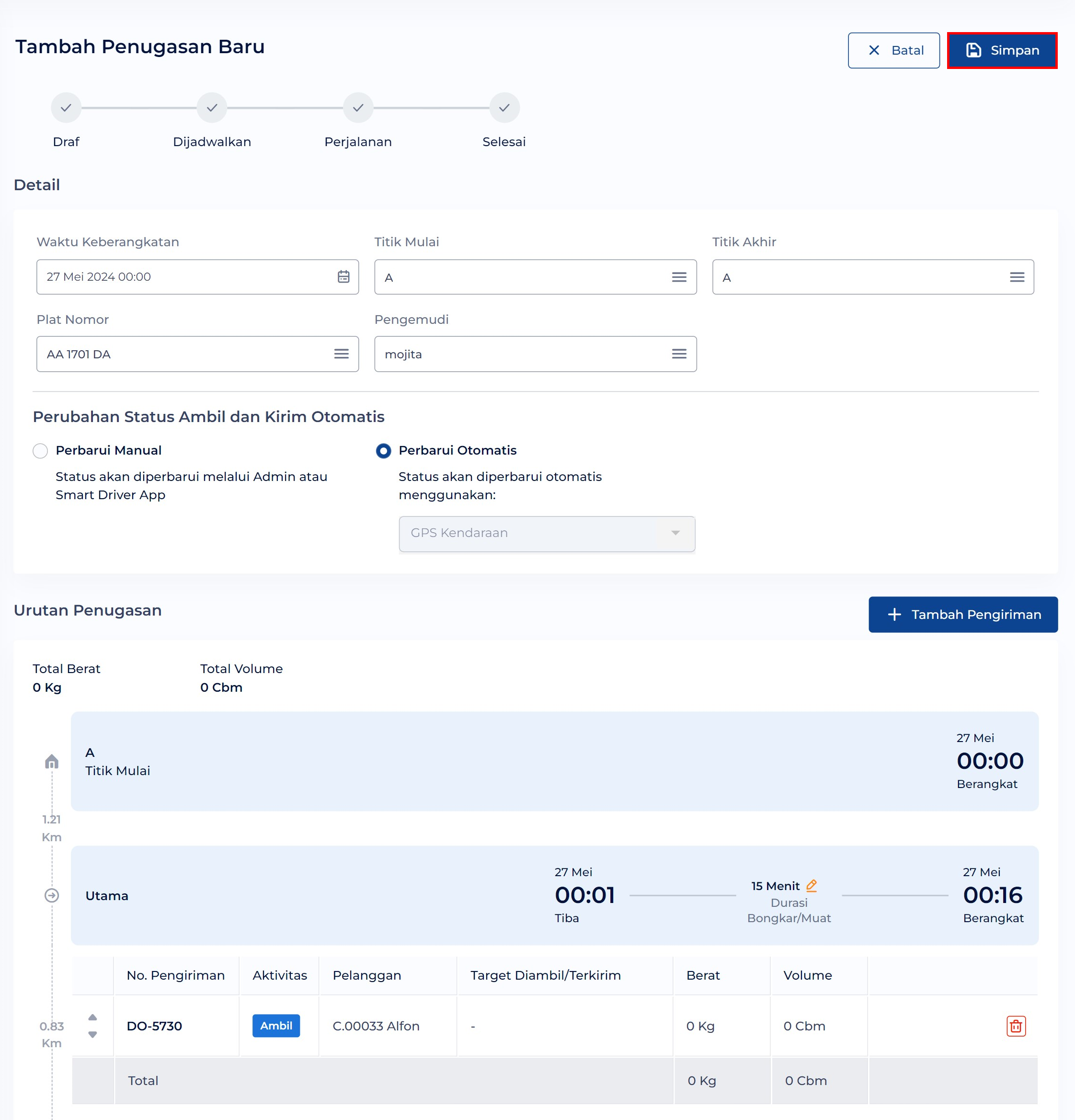
Setelah berhasil membuat penugasan baru, ubah statusnya menjadi Dijadwalkan.
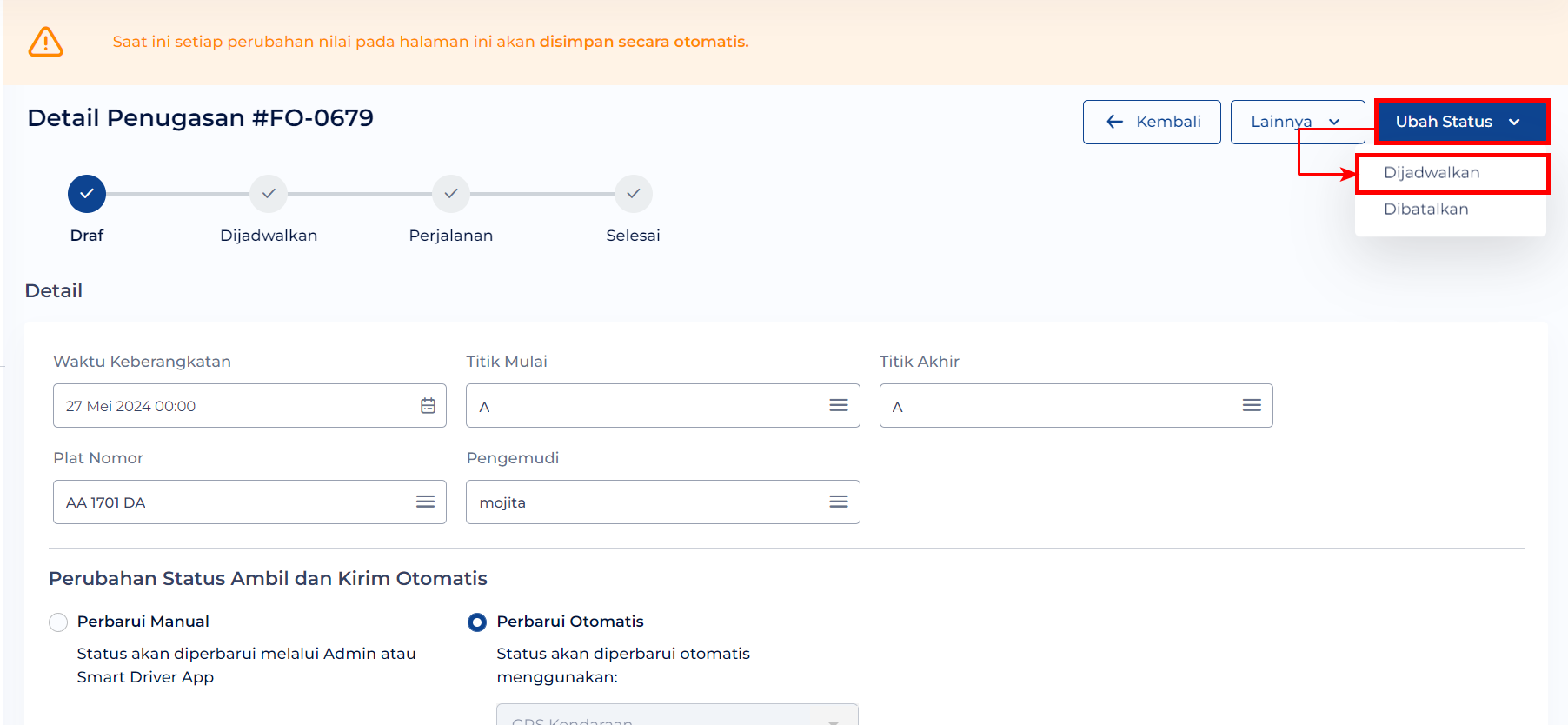
Kemudian ubah statusnya menjadi Dijalankan.
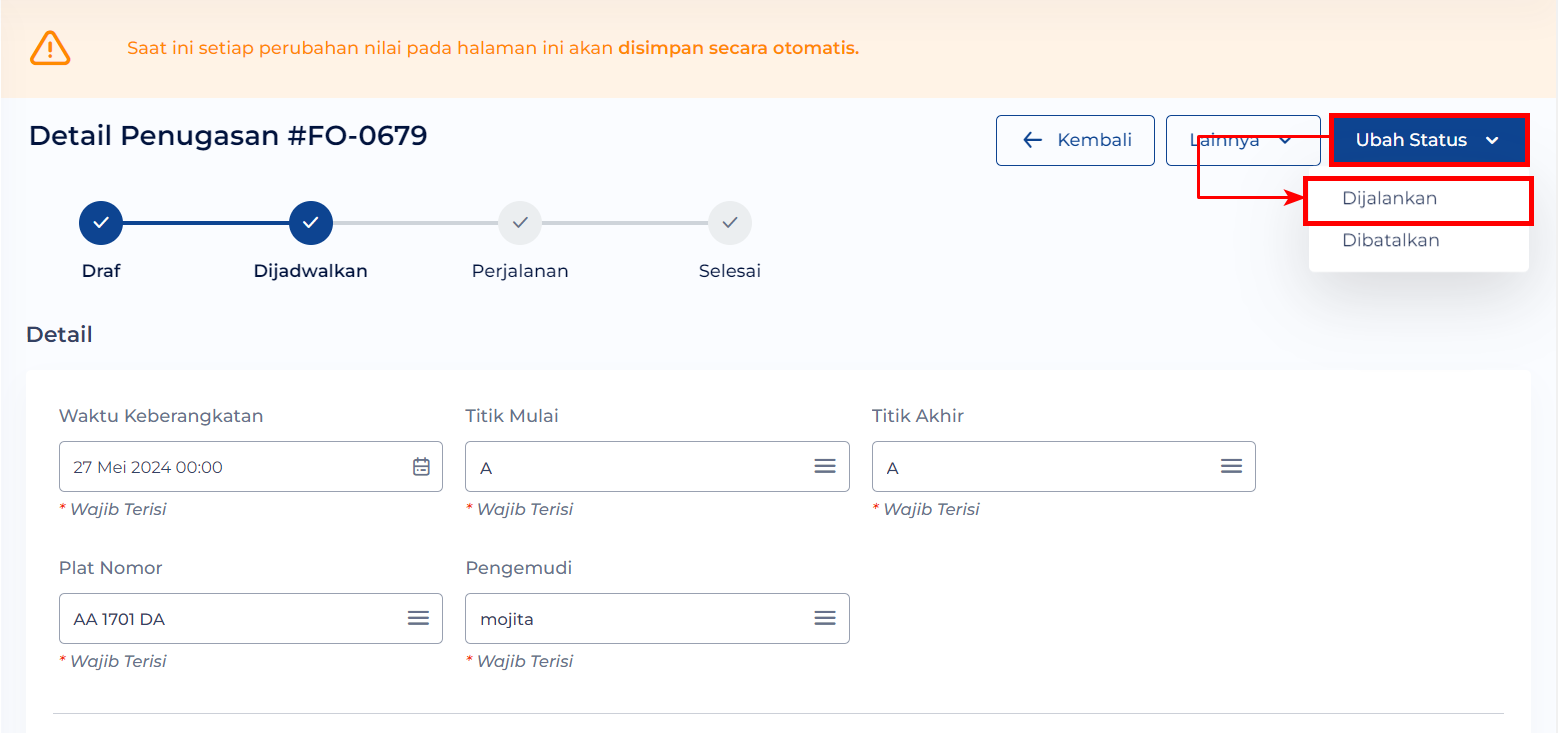
Status penugasan (FO) berhasil berpindah menjadi “Perjalanan” .
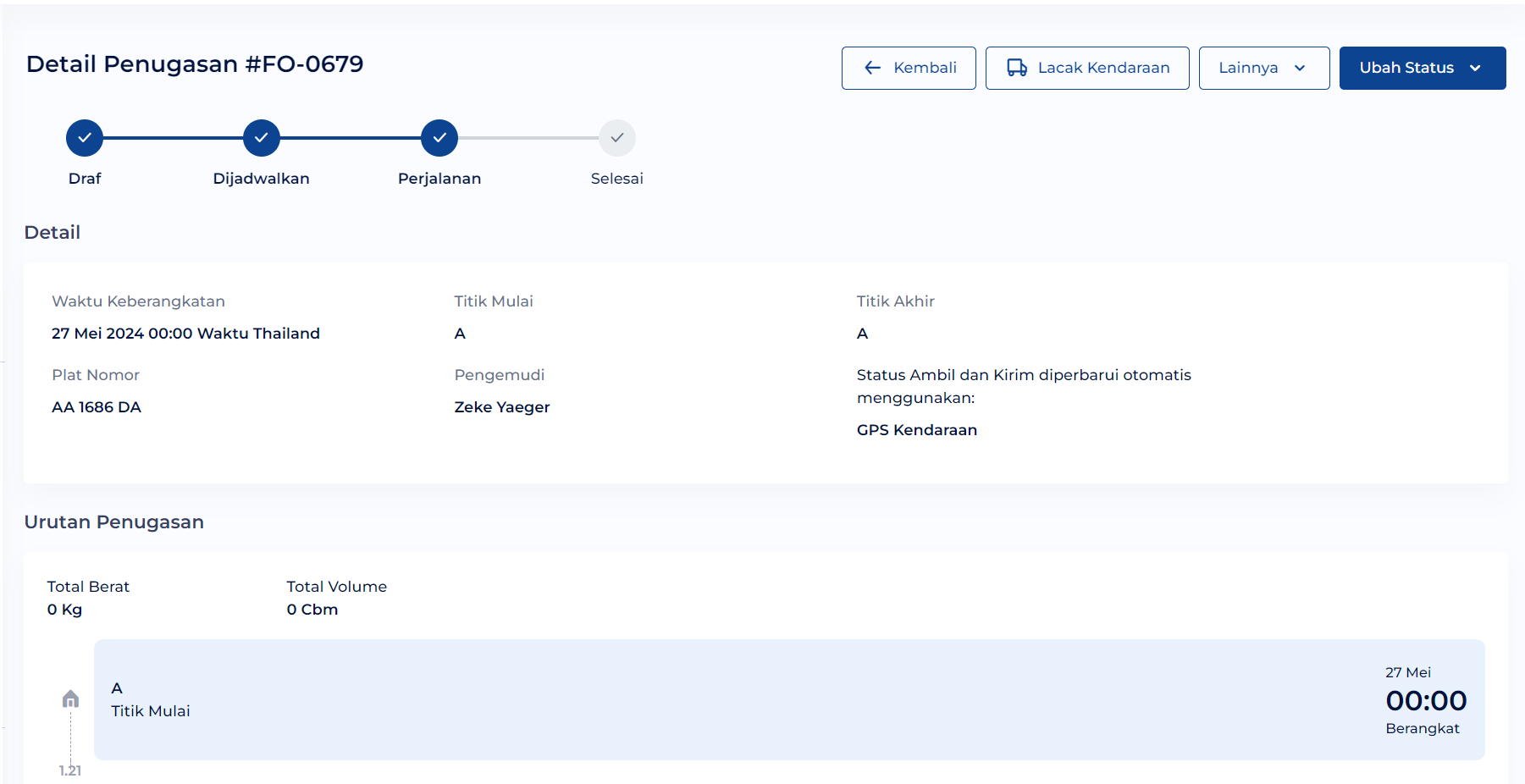
Step 4: Cek pada live view #
Setelah status FO berubah menjadi “Perjalanan”, Pengguna bisa melacak titik perjalanannya melalui Live View.
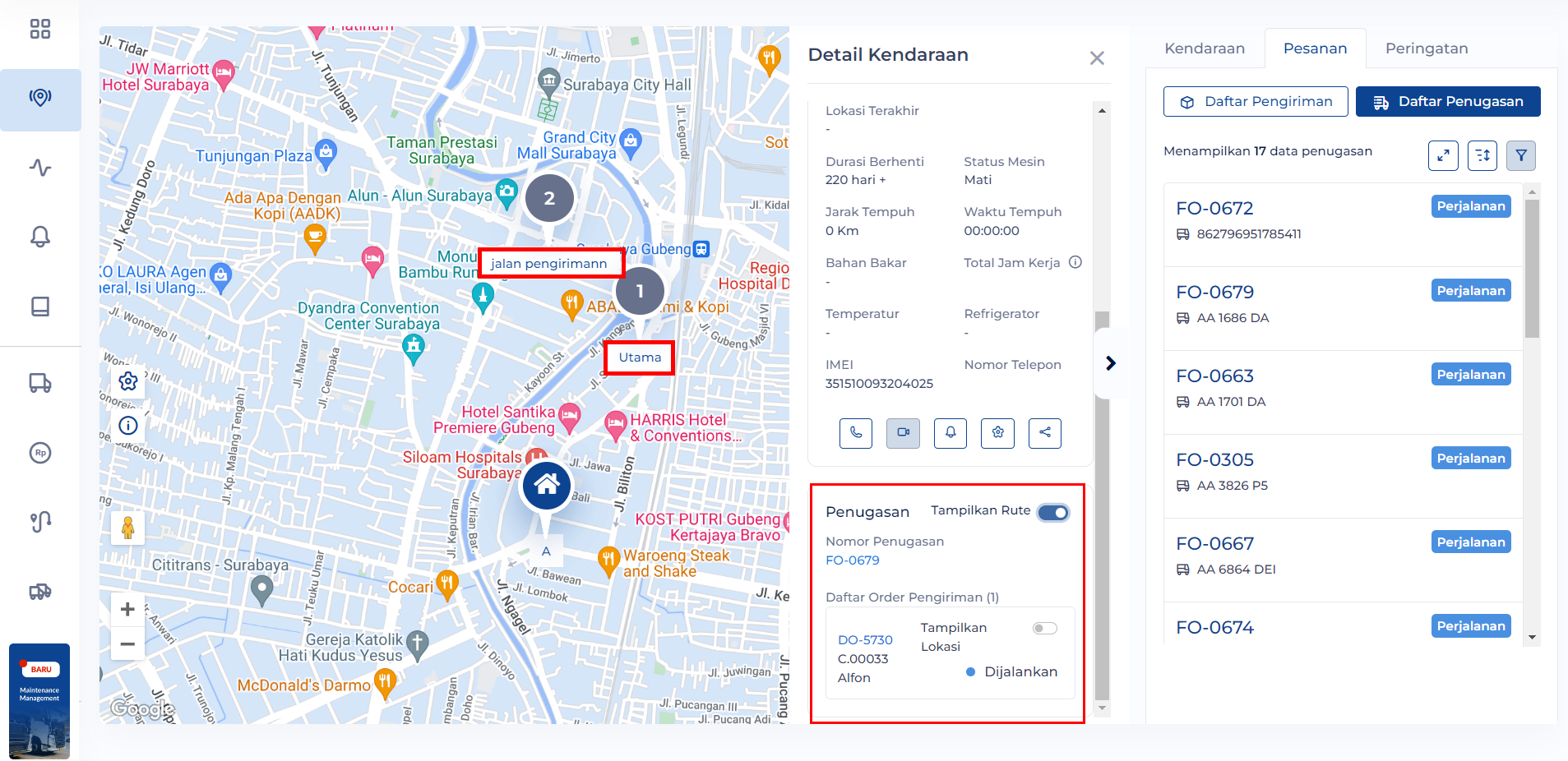
Pada Live View, pengguna dapat melihat Alamat jalan pengiriman dan utama berhasil didaftarkan sesuai dengan titik lokasi yang didaftarkan pada MEP.
B. DO Integration: Filter list DO #
Pada halaman pengiriman dari Accurate, pengguna dapat filter data yang ditampilkan berdasarkan Tanggal dibuat DO, Nama Pelanggan (Accurate), Cabang Usaha, Sudah/Belum dibuat di MEP.
Klik tombol  .
.
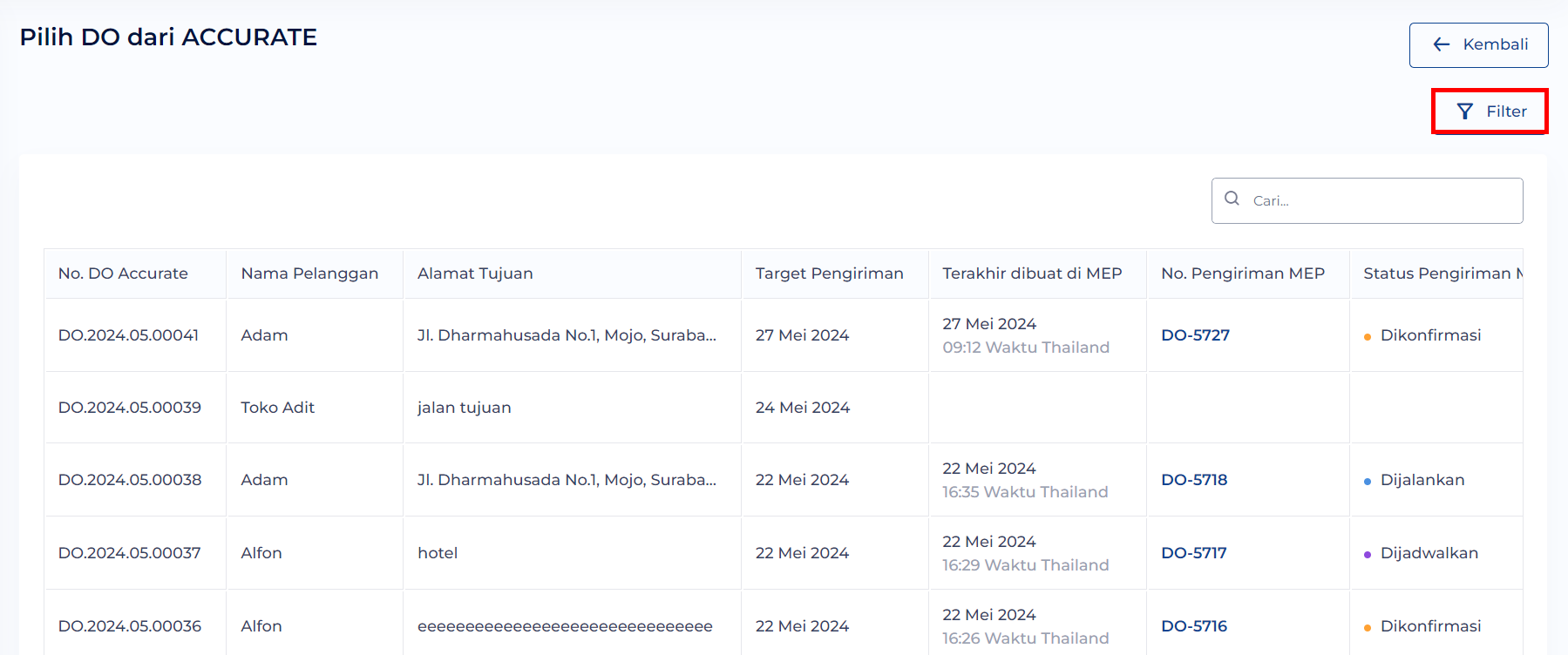
Sistem menampilkan side pop up filter seperti berikut.
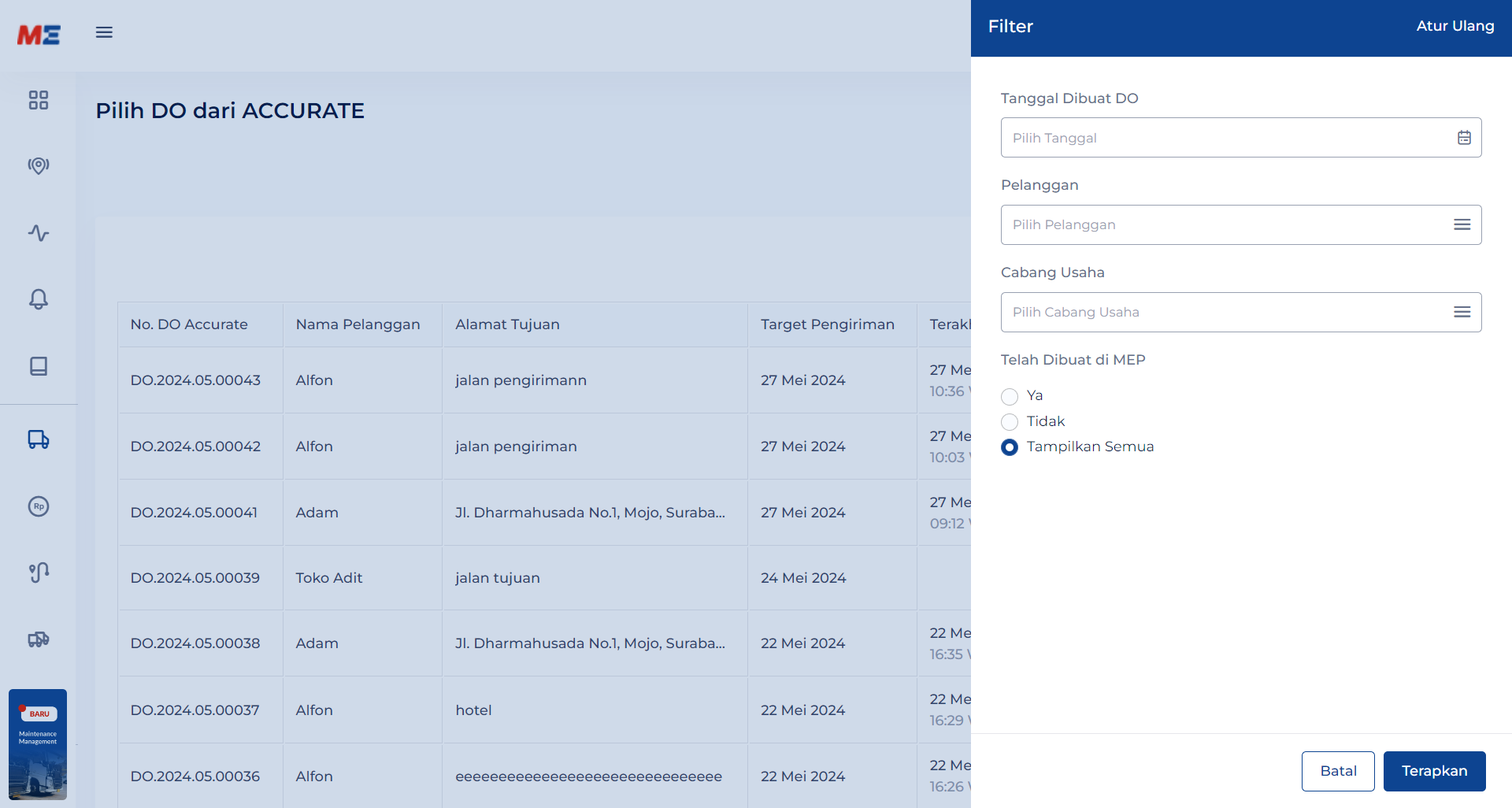
a. Filter berdasarkan tanggal #
Klik kolom pilih tanggal.
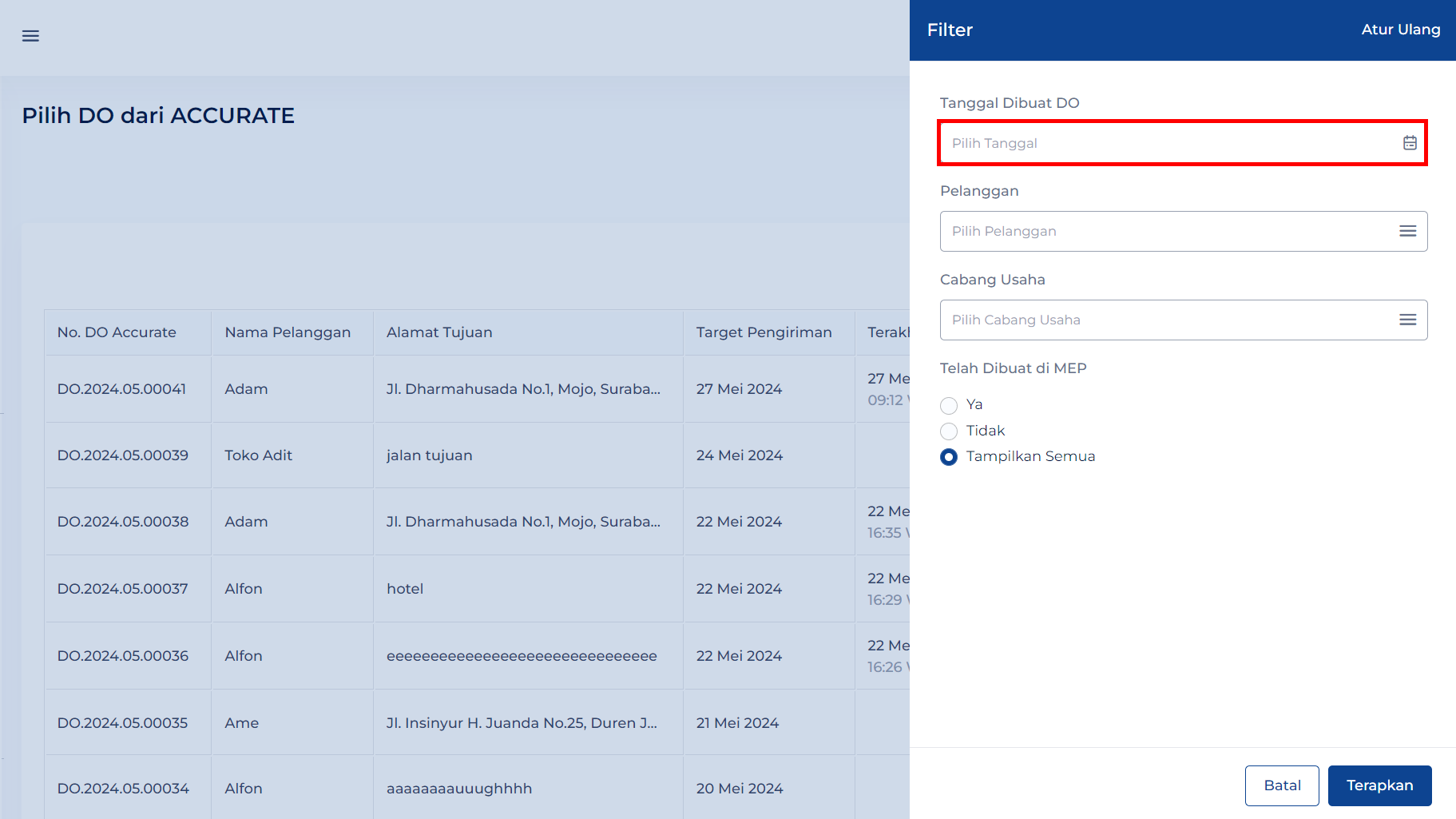
Sesuaikan tanggal lalu klik tombol Terapkan.
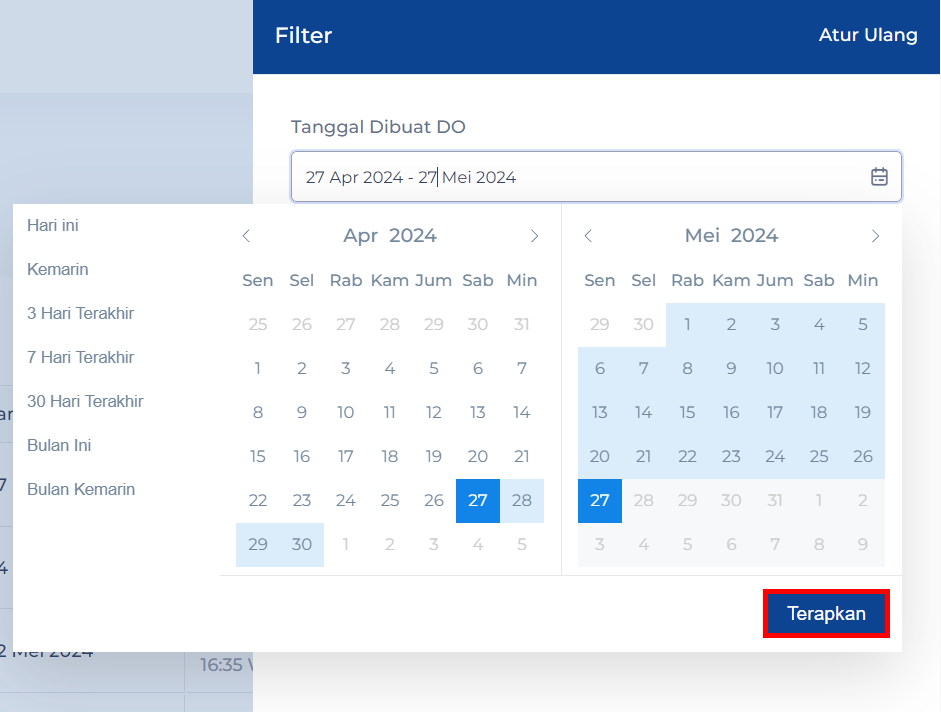
b. Filter berdasarkan Pelanggan #
Klik kolom pilih Pelanggan.
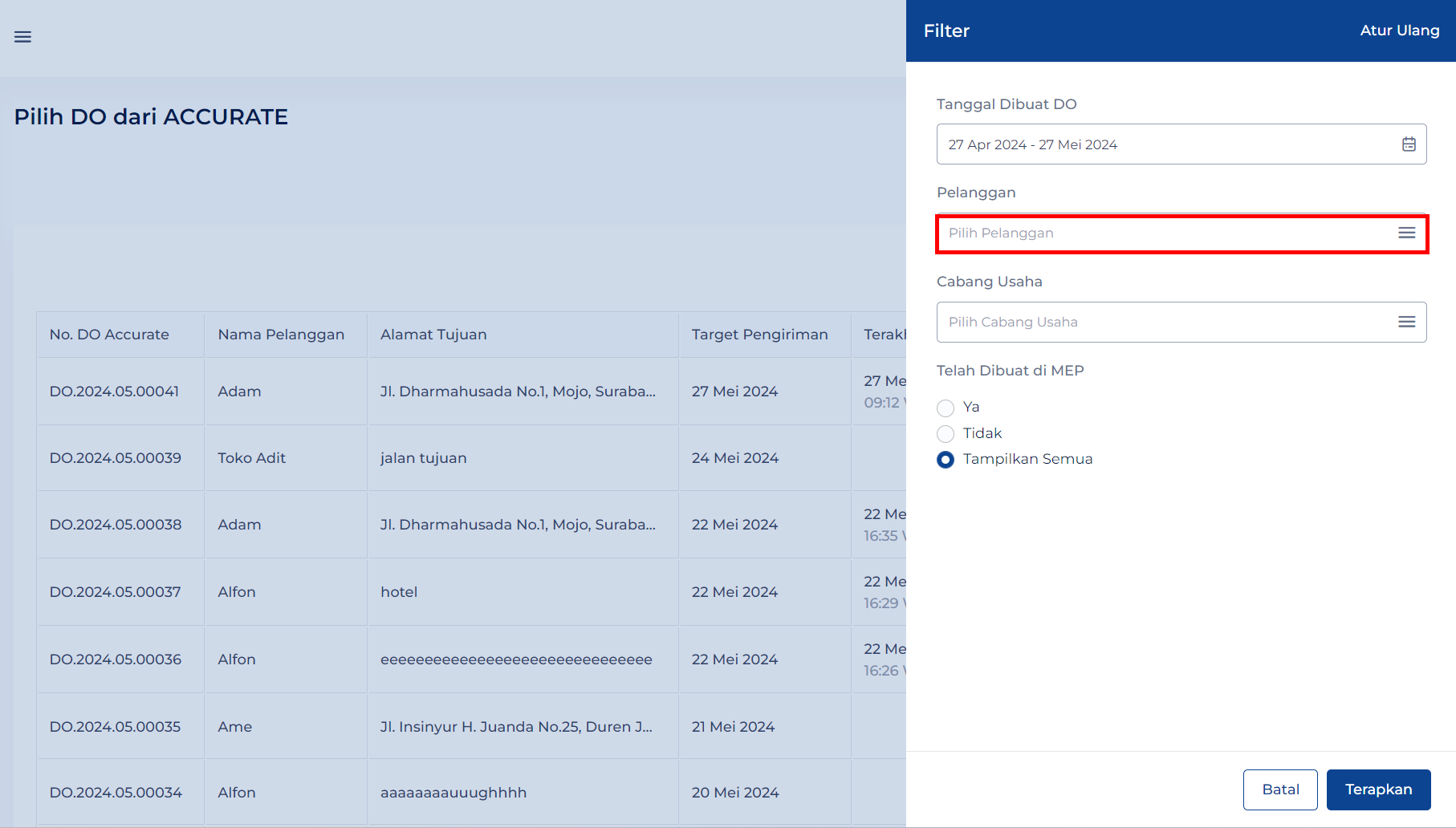
Isi checkbox pada pelanggan yang dipilih lalu klik tombol Terapkan.
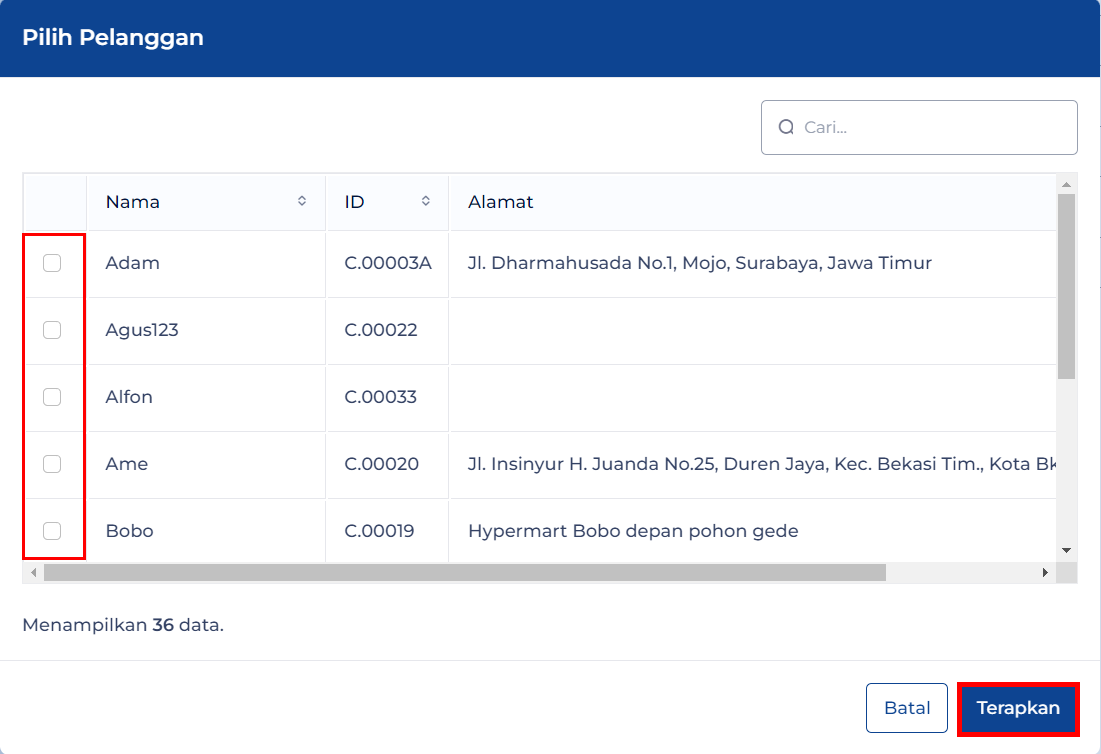
c. Filter berdasarkan cabang usaha #
Klik kolom Pilih Cabang Usaha.
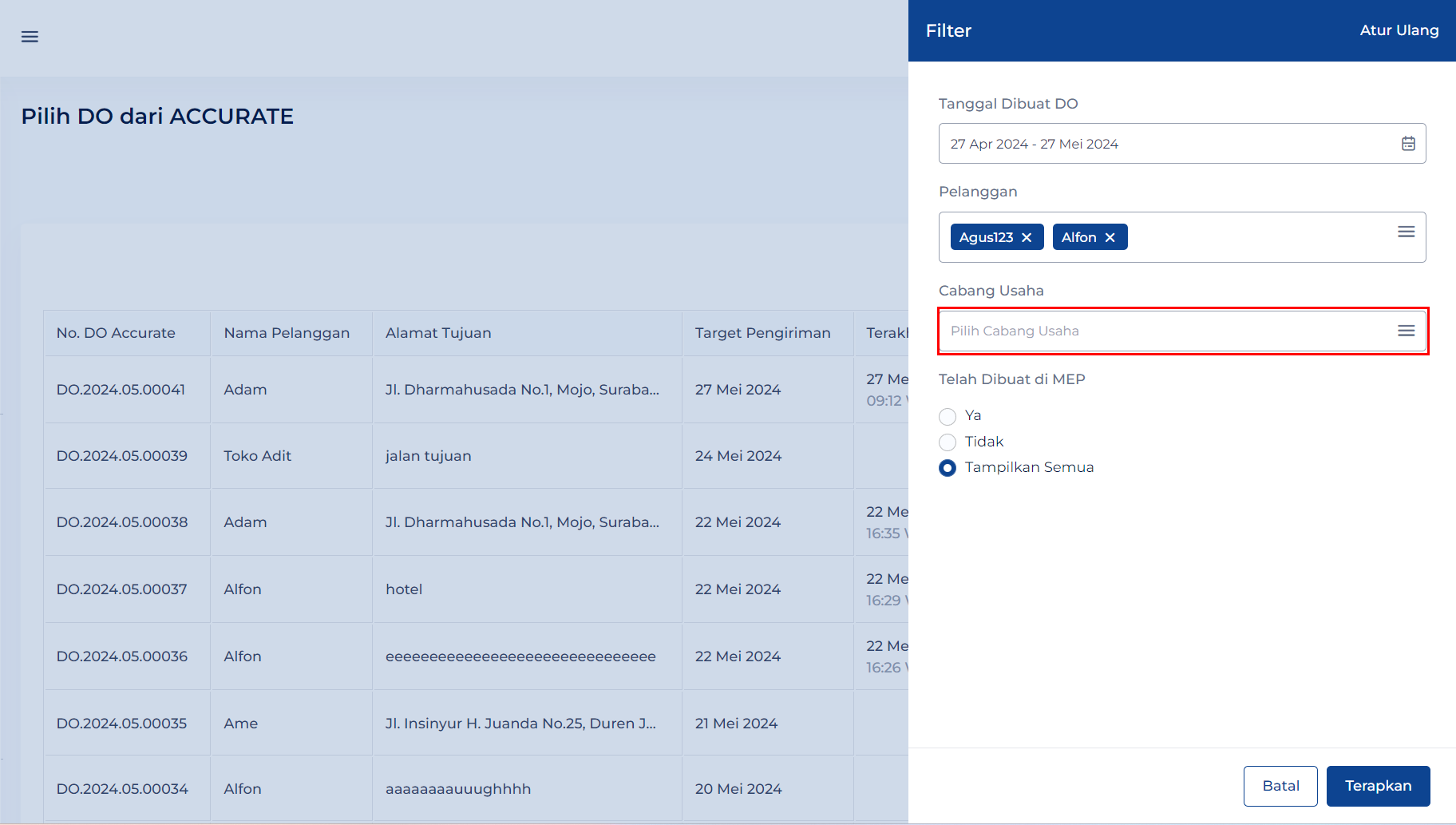
Isi checkbox pada nama cabang usaha yang dipilih lalu klik tombol Terapkan.
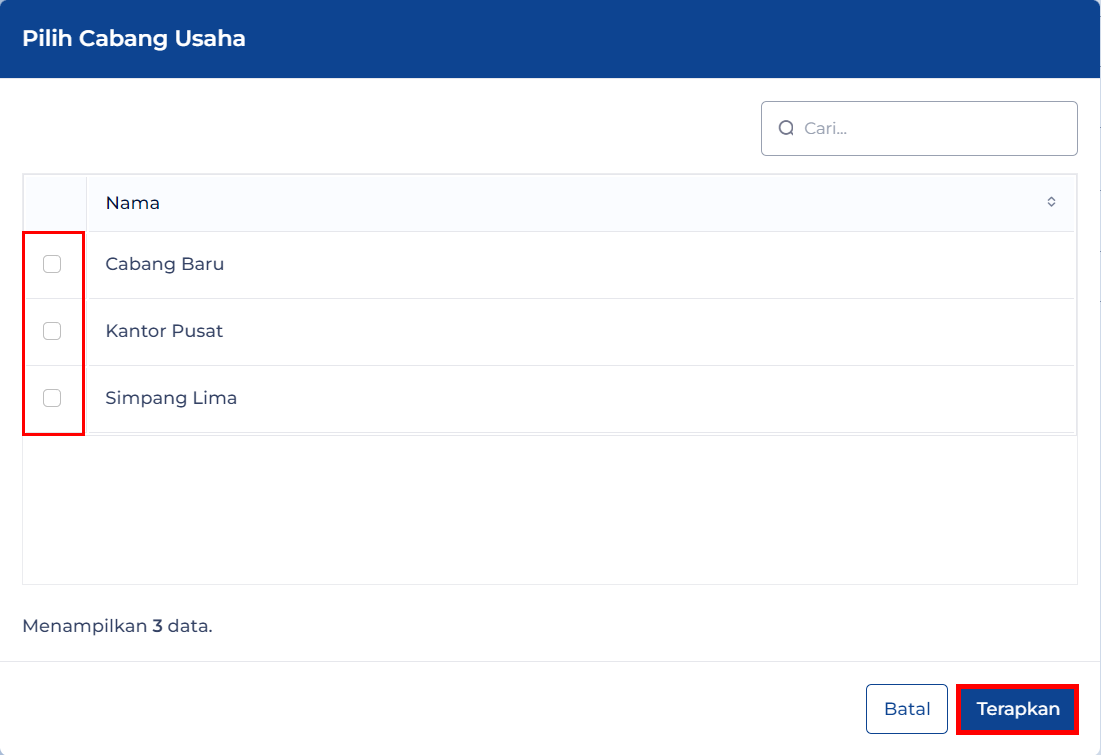
d. Filter berdasarkan status pembuatan di MEP #
Pilih salah satu opsi pada bagian “Telah Dibuat di MEP” lalu klik tombol Terapkan.
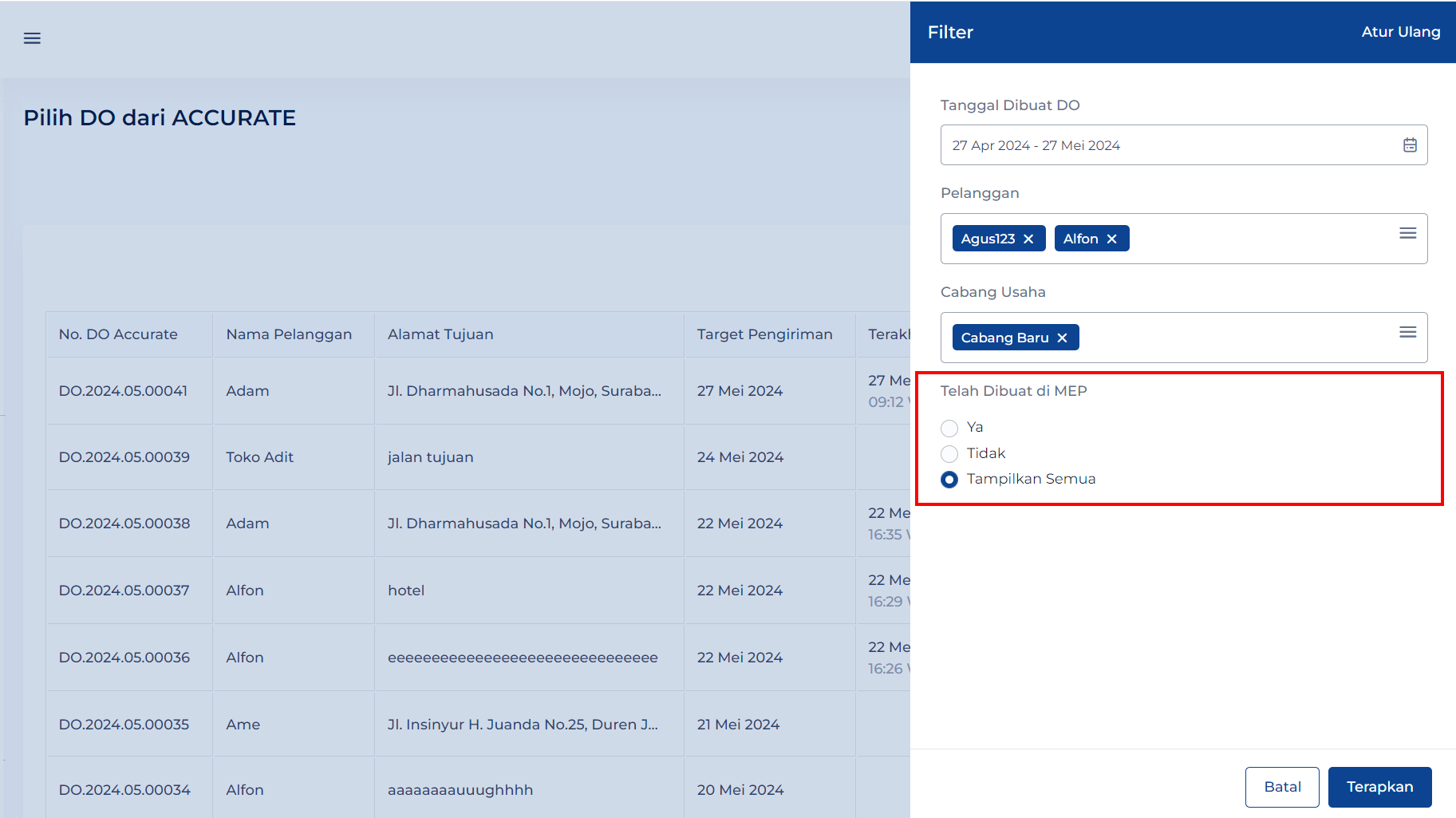
e. Reset filter #
Jika ingin menghapus seluruh filter yang telah diterapkan, klik tombol Atur Ulang pada bagian kanan atas.
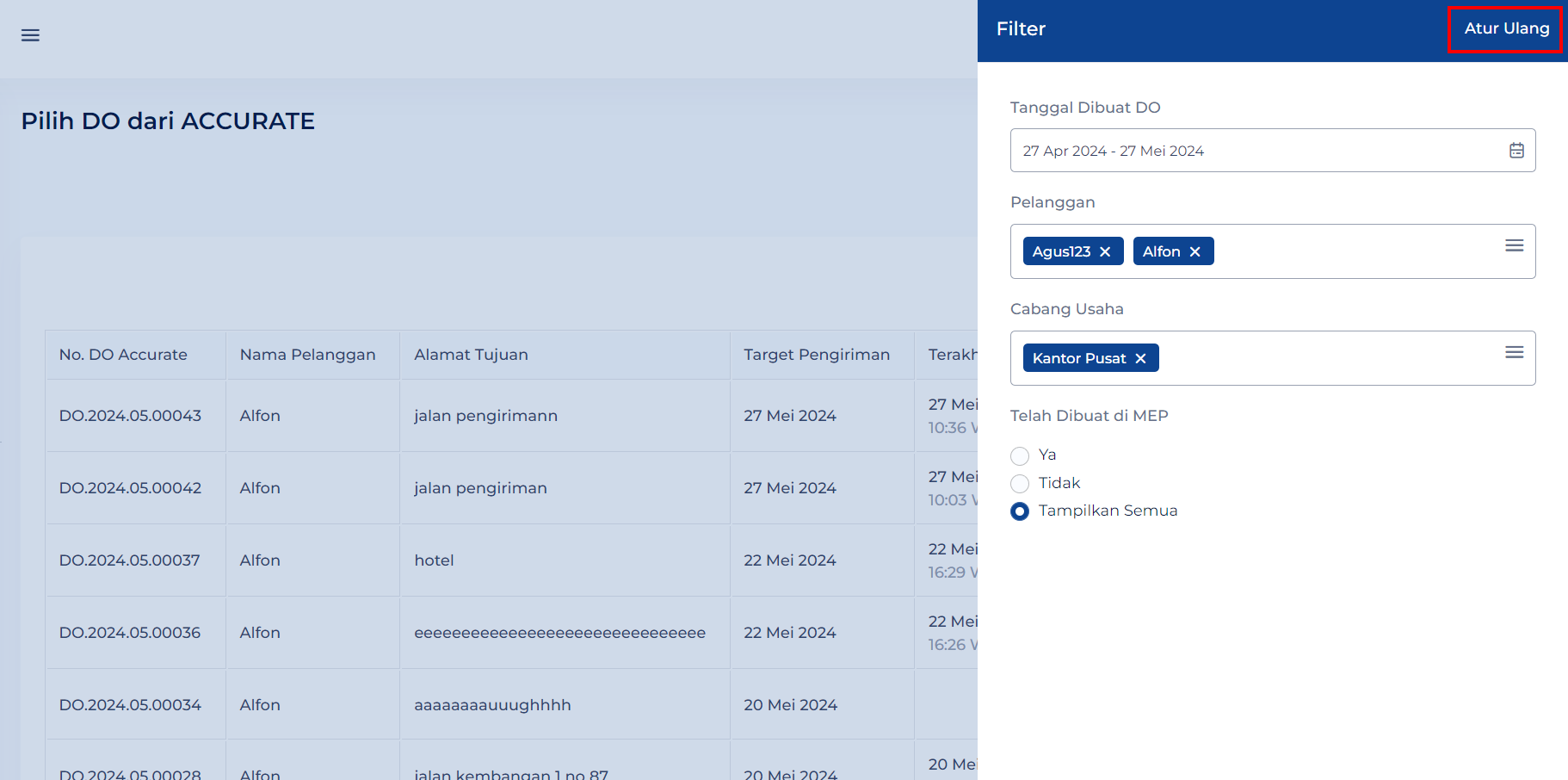
D. Hapus Invoice dari Detail DO #
Klik menu Manajemen Pengiriman > Pengiriman.
Klik DO yang sebelumnya telah dibuatkan invoice.
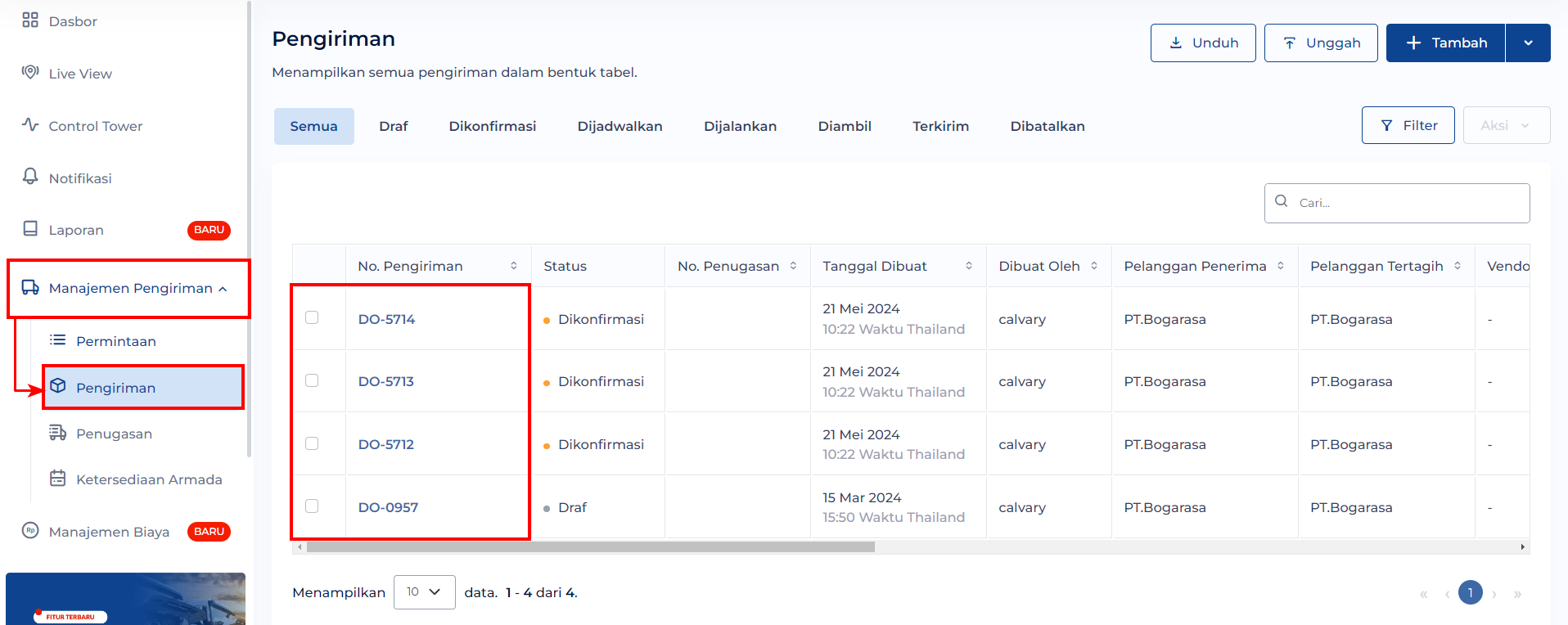
Pada bagian Detail, klik tombol x disebelah No Invoice untuk menghapus invoice.
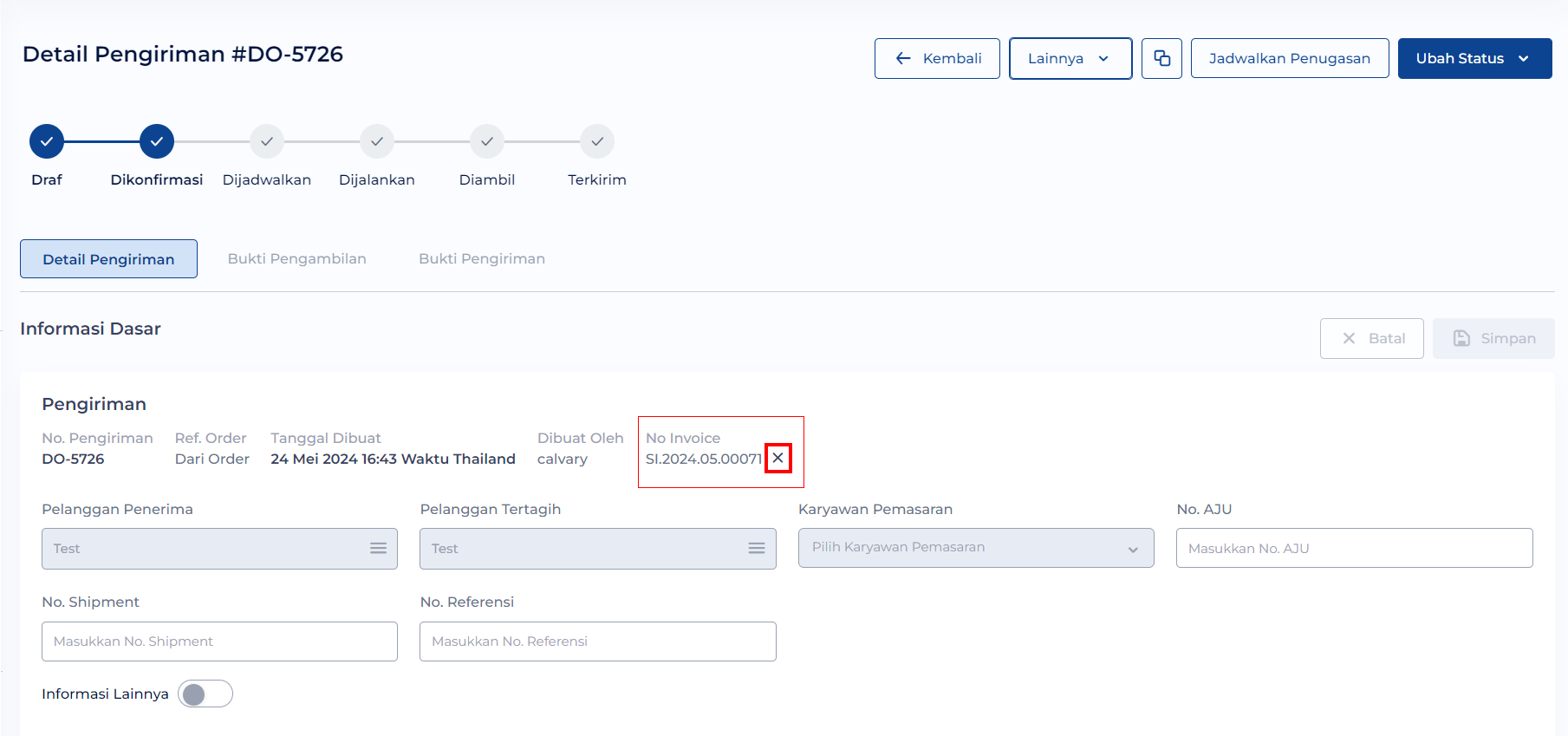
Klik tombol  pada pop up konfirmasi berikut.
pada pop up konfirmasi berikut.
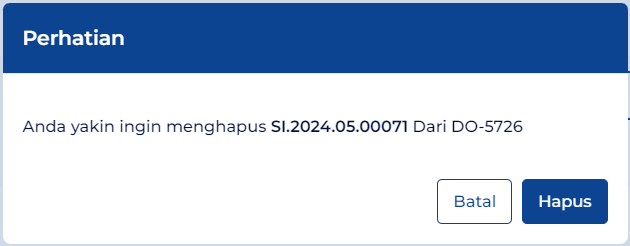
Berhasil menghapus No Invoice.

Pada Accurate, Nomor DO dihapuskan dari No Invoice Tersebut.
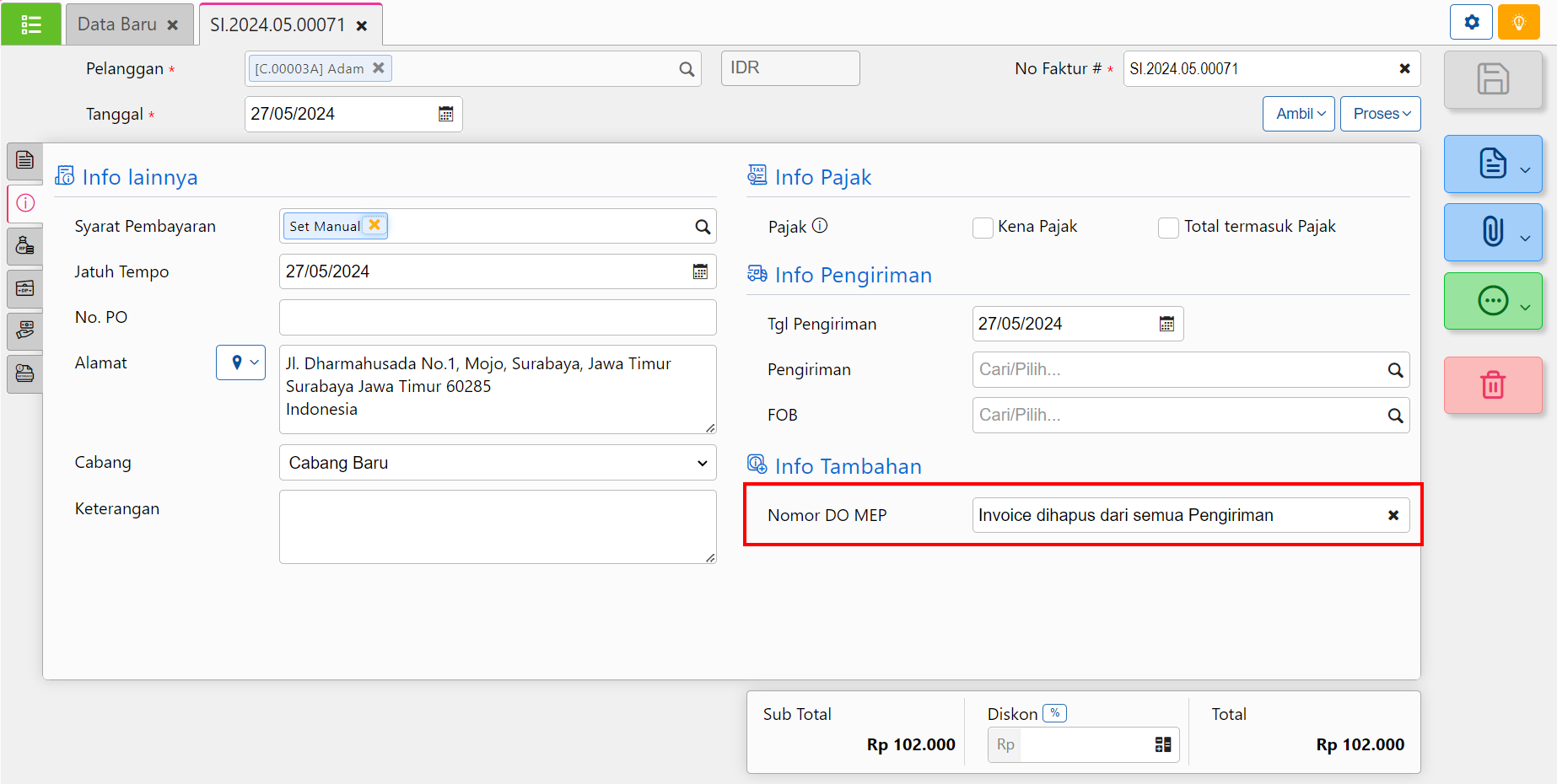
Invoice tersebut dapat dibuatkan invoice-nya lagi.
E. Cost Integration: Remember No Akun Sumber Dana #
Terdapat penambahan pada menu Manajemen Biaya untuk memudahkan pengguna untuk membuat dokumen biaya dengan no akun sumber dana yang sudah tersimpan sebagai default.
Klik checkbox pada teks “Simpan Sebagai Default” pada Kolom Isian Akun Sumber Dana.
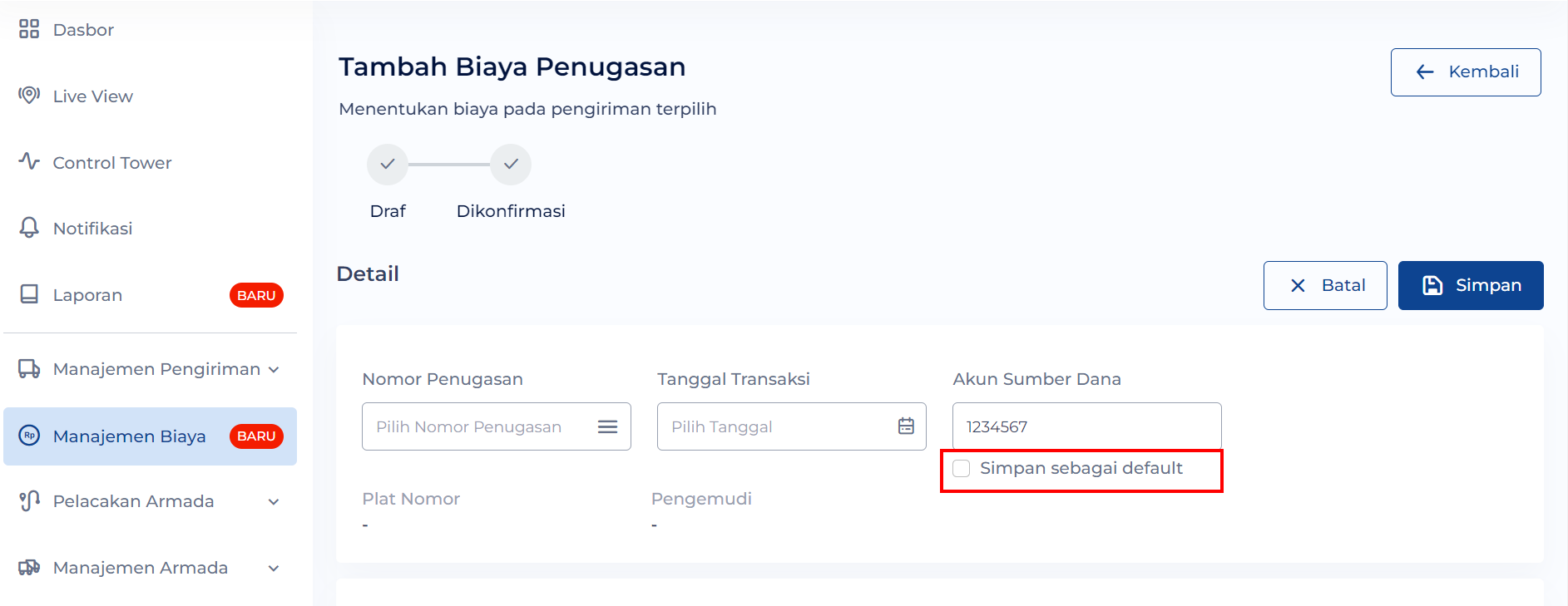
Ketika membuat Dokumen biaya baru, maka Akun Sumber Dana akan terisi dengan default yang telah diatur sebelumnya.